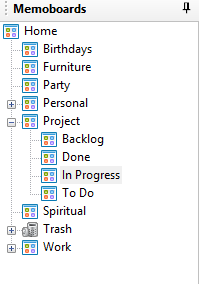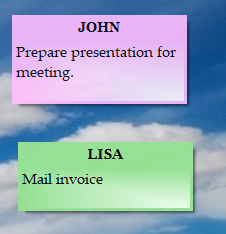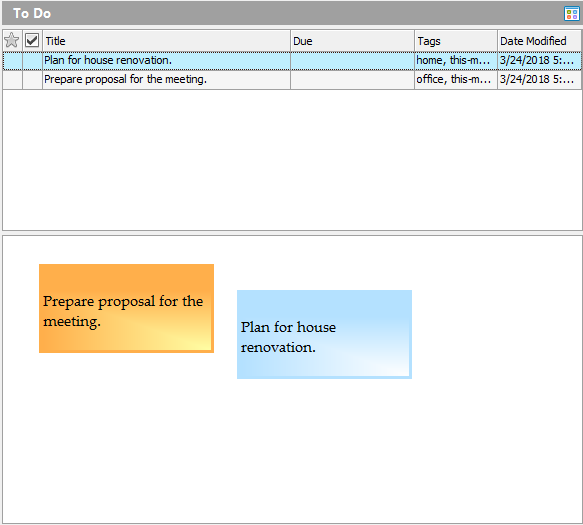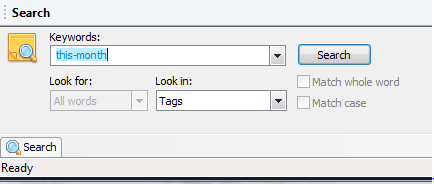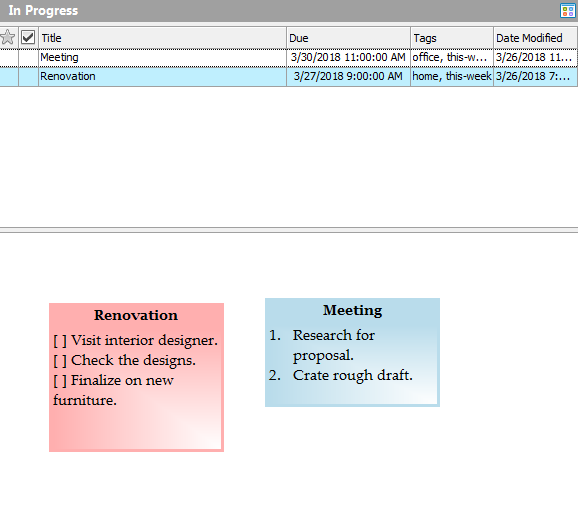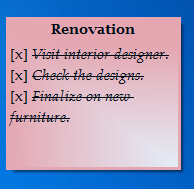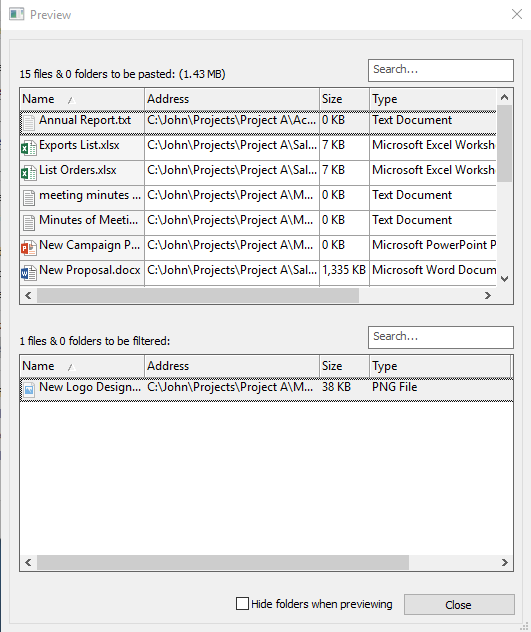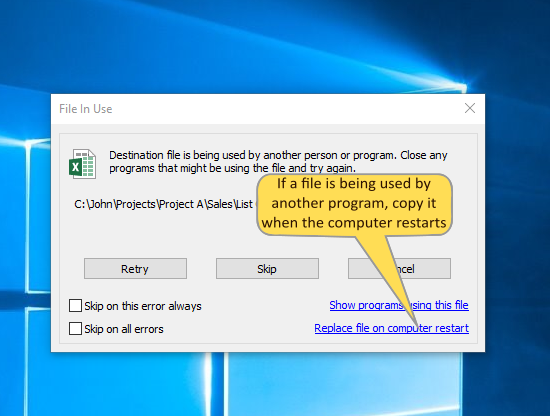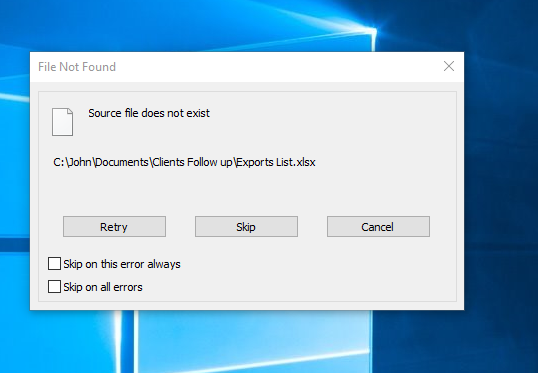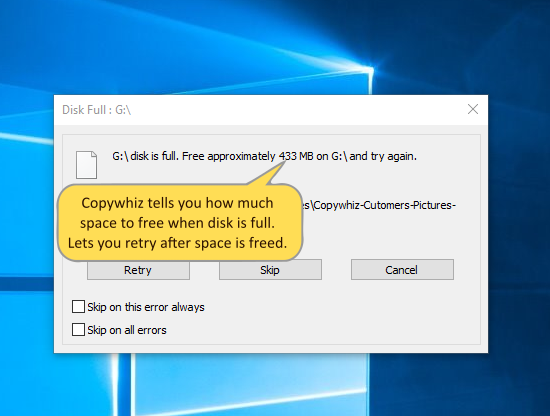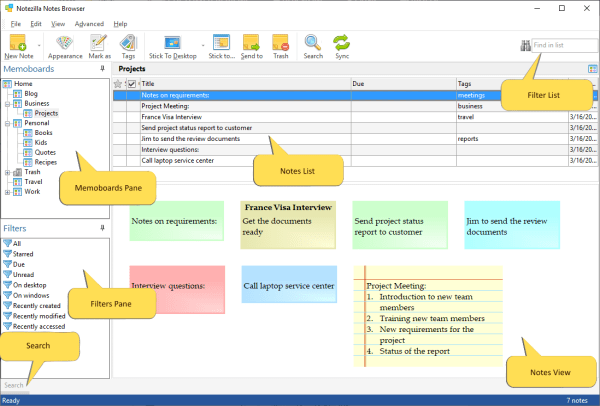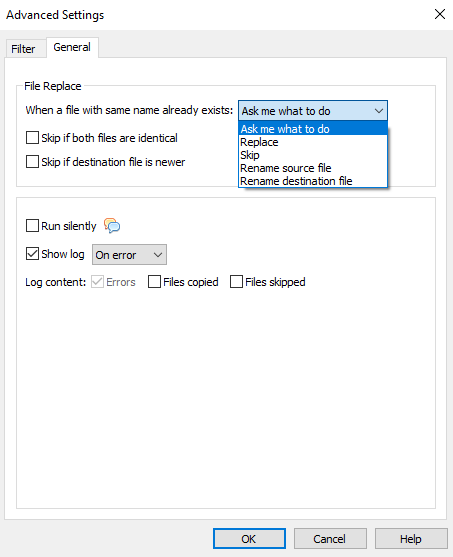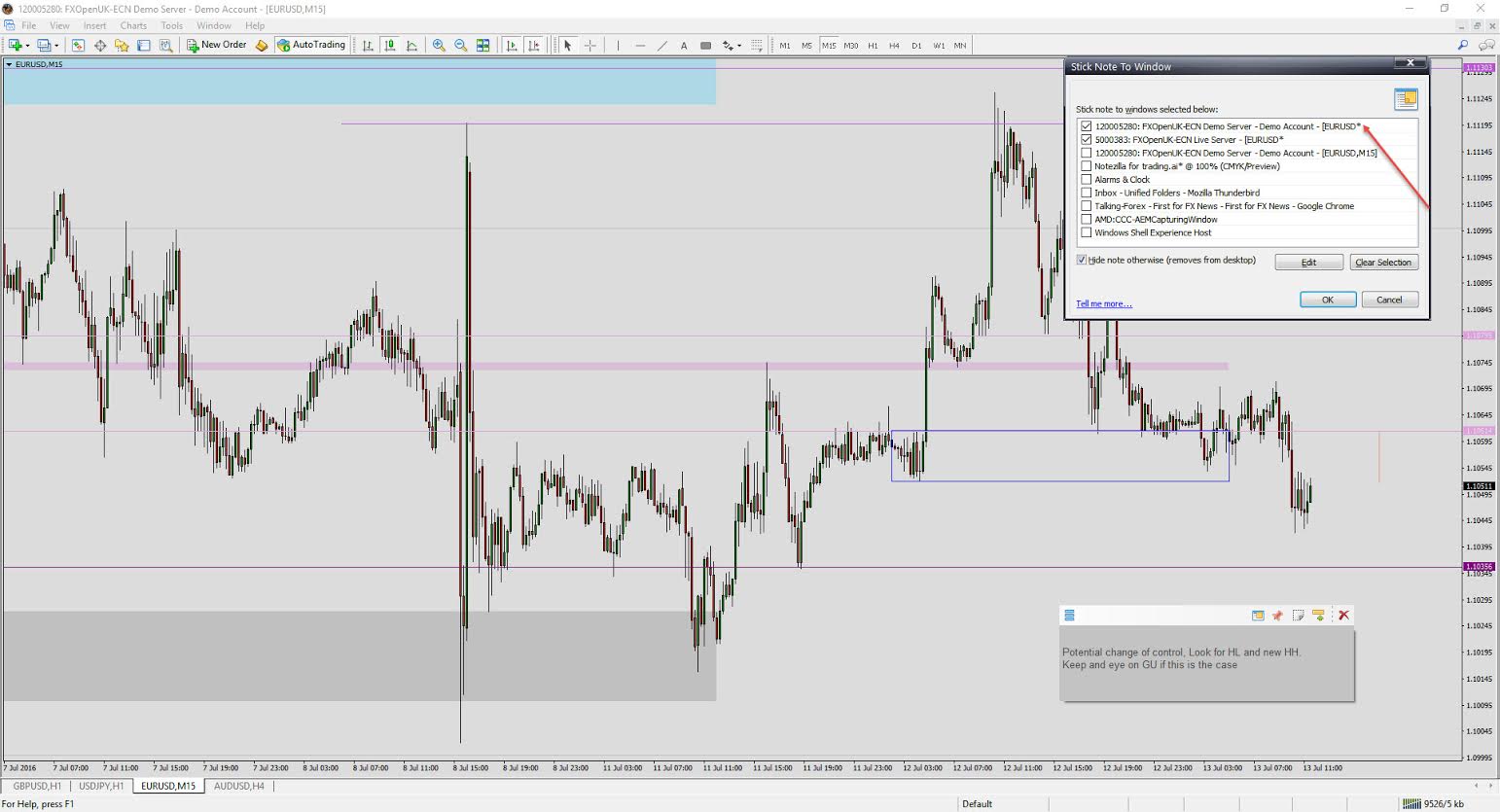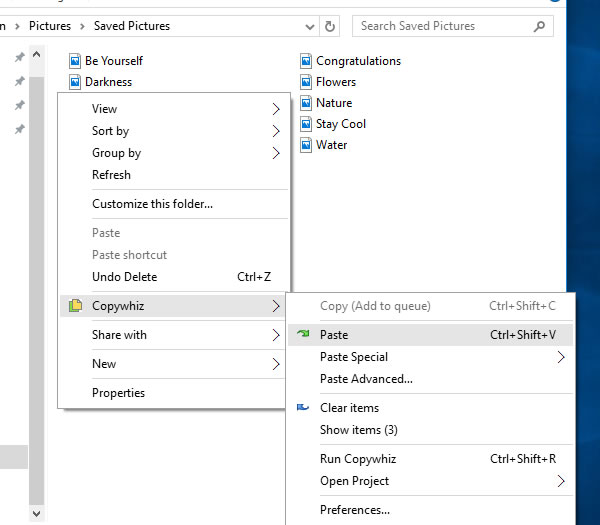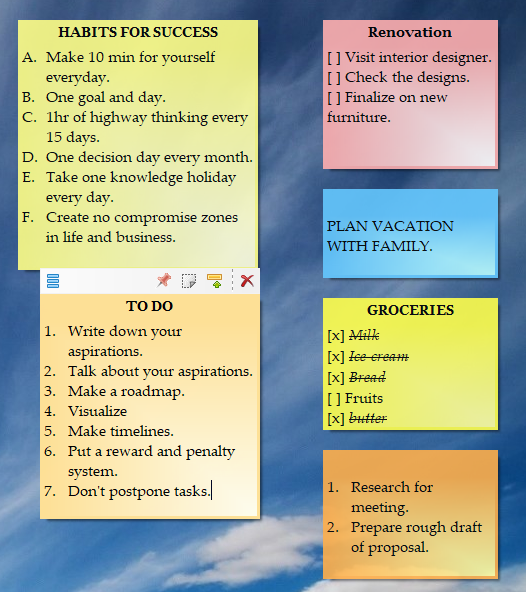GTD or Getting Things Done is the work-life management system that has helped countless individuals and organizations bring order to chaos. GTD enables higher performance, capacity, and innovation. It alleviates the feeling of overwhelm—instilling focus, clarity, and confidence. You can sort out not only your professional life but also your personal life using this concept.
Your mind is for having ideas, not holding them. That’s why David Allen created Getting Things Done®. He has even written a book on the same. It is a great help when multitasking and relieving the workload.
There are 5 steps on this journey of achieving your goals:
- Capture- Collect all that requires your attention.
- Clarify- Process them into achievable or not.
- Organize- Prioritize your achievables.
- Reflect- Keep a check on the progress.
- Engage- Put the tasks into action.
Let’s look at this through an example.
You are on your way home from the office and suddenly realize that you forgot to wish your friend, Mike, “happy birthday.” Also, you had to prepare a grocery shopping list for this weekend.
You decide to go home and do this but forget it among the long pile of work. There were lots of unread emails, texts to answer, and house chores too. The next day you ponder on as to why you could not take out time to make just one call to your friend or take out only 10 min to create a list.
This is because you did not capture that thought as soon as you had it.
Capture (collect)
You should have written it down on a piece of paper or your pocket diary or even in your phone for that matter.
All the things that require your attention need to be jotted down or recorded somewhere for you to remember them. The key is to keep it unfiltered and write 100% of everything. Writing down creates a sense of responsibility within you.
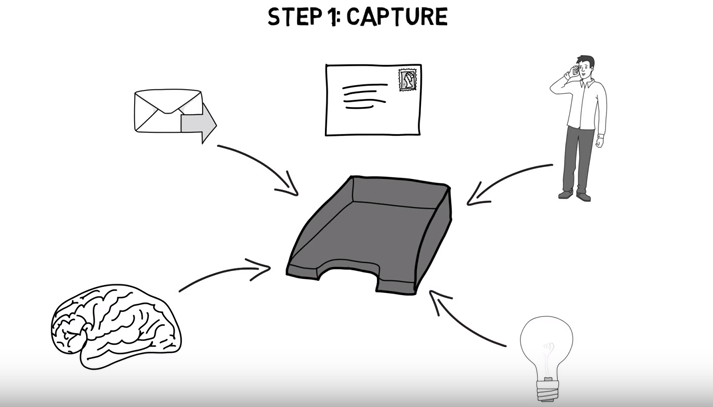
However, If you are writing it for yourself then you can simply write them on Notezilla sticky notes.
What is Notezilla?
Notezilla is a professional, elegant & highly rated sticky notes app for Windows & Phones (Android, iOS, iPhone, iPad etc). You can also access your sticky notes from a Mac.
Notezilla helps you organize various tiny bits of information you would need through out your life. It keeps all your notes, tasks & reminders handy where ever you are. With sticky notes, you hardly have to put effort to take notes, set reminders, etc. Quickly jot down & move on with your task at hand.
Here are some features of Notezilla:
- Sticky notes with reminders
- Attach sticky notes to websites, documents, folders & apps
- Organize sticky notes inside folders to keep your Windows desktop clean.
- Pin sticky notes on top of other apps
- Sync sticky notes between Windows, Android, iPhone, iPad
- Add pictures inside sticky notes
- Checklist sticky notes
- Lock sticky notes (password protect)
- Markdown support
- Send notes over local network (LAN) or across the globe
- Tag sticky notes
- Fully transparent sticky notes
- Dark mode
Whenever you get a thought, create a sticky note on your desktop and write it down there or jot it in the mobile phone app. It may be anything like tasks or ideas or even problems. It could be anything like preparing a presentation for the meeting the next day or a simple thing like spending time with your kids.
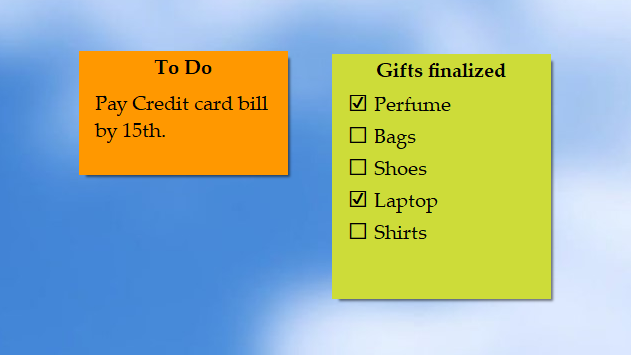
You can create sticky notes of different sizes and colors.
Don’t know how to create sticky notes? Just watch this video to learn:
Clarify (process)
Now that you have written down all that you have in your mind, ask yourself the following questions: Is it actionable? If yes, then again ask,” Can it be achieved immediately?” If yes, then go ahead. Do it and clear the task from your list. There may be some tasks that can be put into action, but not immediately. Add such tasks to a “to-do” list. If not, trash it and move on or maybe keep it for future reference.
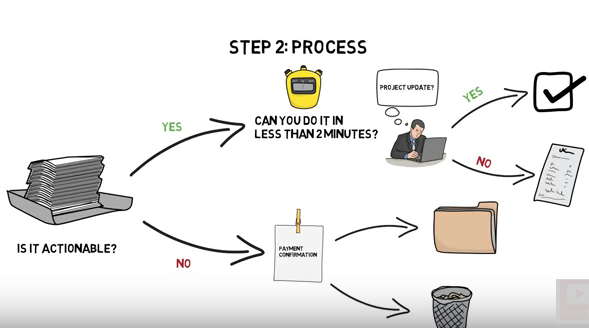
Organize (place)
Now that you have grouped tasks as actionable and non-actionable, focus on the actionable. They need to be prioritized based on: project, time, and context.
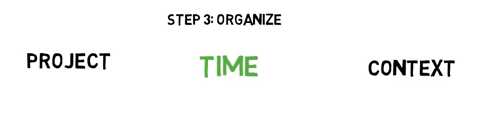
Actions related to a particular project need to be grouped. E.g., party, furniture, and birthdays.
With Notezilla, you can create notes into different folders(memo boards) like “party”, “furniture” and “birthdays”.
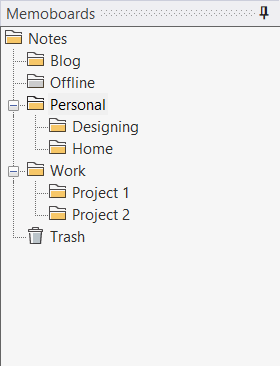
Time-specific actions say Mike’s birthday should go on your calendar to achieve them when the time comes. Add the note to the “birthdays” folder where you store all birthday dates. But then what if you forget after storing it there? Don’t worry because you can set reminders to Notezilla sticky notes, which will remind you beforehand.
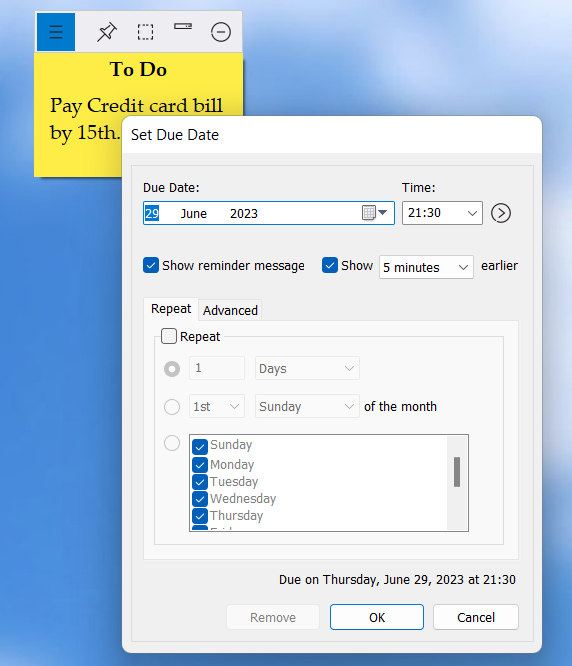
You can also group actions under a specific context such as people to call or groceries to buy.
Ex: All the things to buy while going out to the mall, can we grouped under the context “things to buy.” It can be related to different projects, like organizing a party and designing your new furniture.
When you go out shopping, you may have things to buy related to many of these folders. To not forget to buy anything, add tags to those notes like “buy,” “call,” etc.
So when you go out, you need to search for notes with the tag “buy,” and all the notes will be displayed together. You can do the same for calls to be made for your different projects.
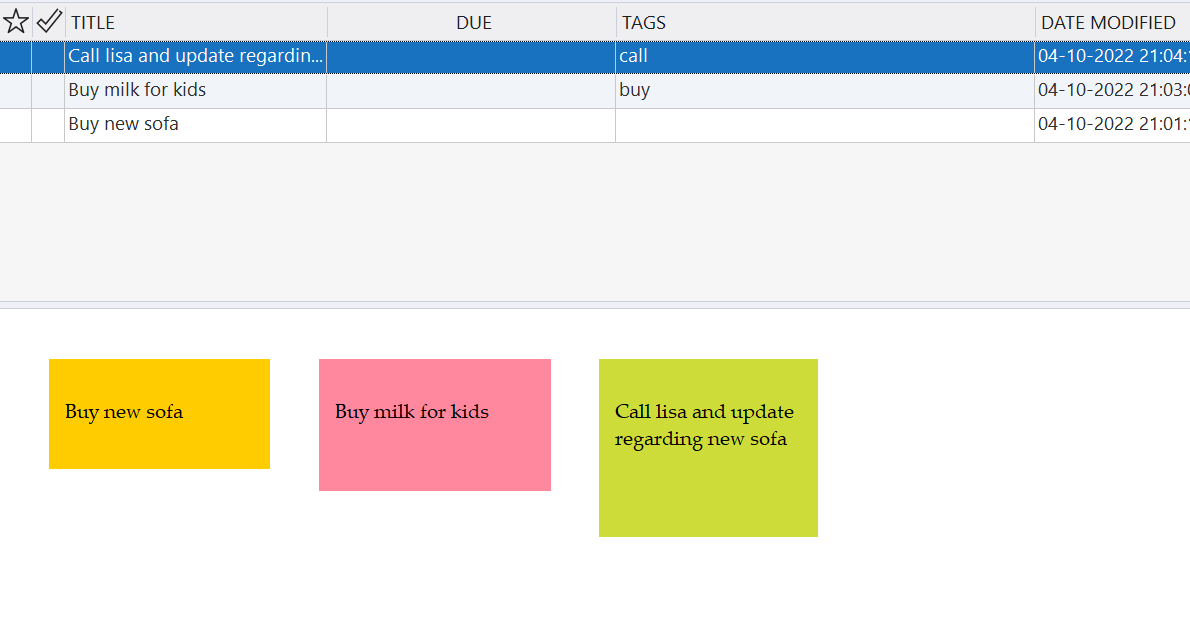
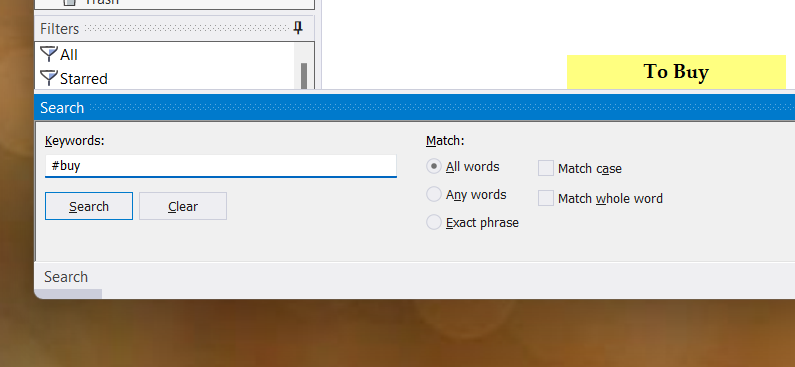
Reflect (review)
You are bound to forget tasks among your other activities. Come back to your lists once in a while. Check their progress, make changes wherever needed, and review your current status for the goal.
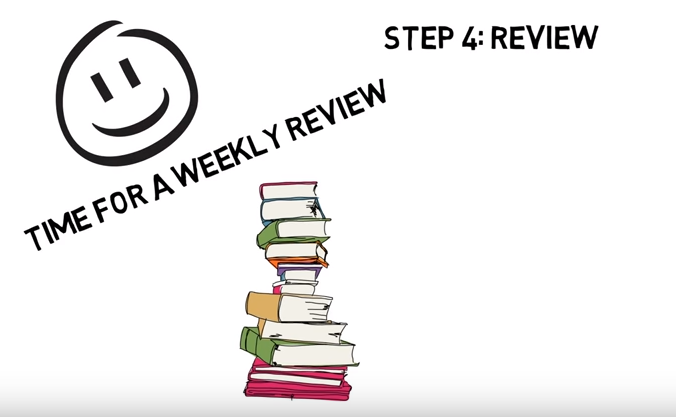
Trash sticky notes once you have finished. They will still be safe on your system under the “trash” memo board, and you can always move them back to your favorite memo boards. You can move notes quickly from one memo board to another.
Engage (Don’t think. Just do it)
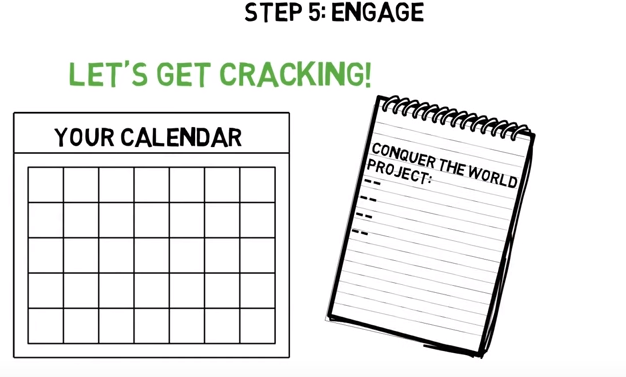
And finally, motivate yourself to go out there and achieve your goals.
Tick the grocery list once you are done shopping, call Mike, and offer your wishes.
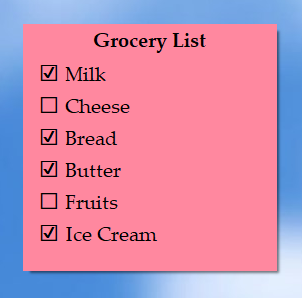
But you constantly have new tasks coming up under the actionable list. Don’t worry. All you need to do is start the whole process again for each task.
For more information about this concept, check out the official website of Getting Things Done
Wait. Wait. There’s still more!
For more Notezilla tutorial videos, check out this page.
Download Notezilla for free.
After all, a journey of a thousand miles begins with a single step.
Keep reading our blog for more articles.
Have doubts about the product? Contact us, and we will support you.
Thank you for staying until the end.