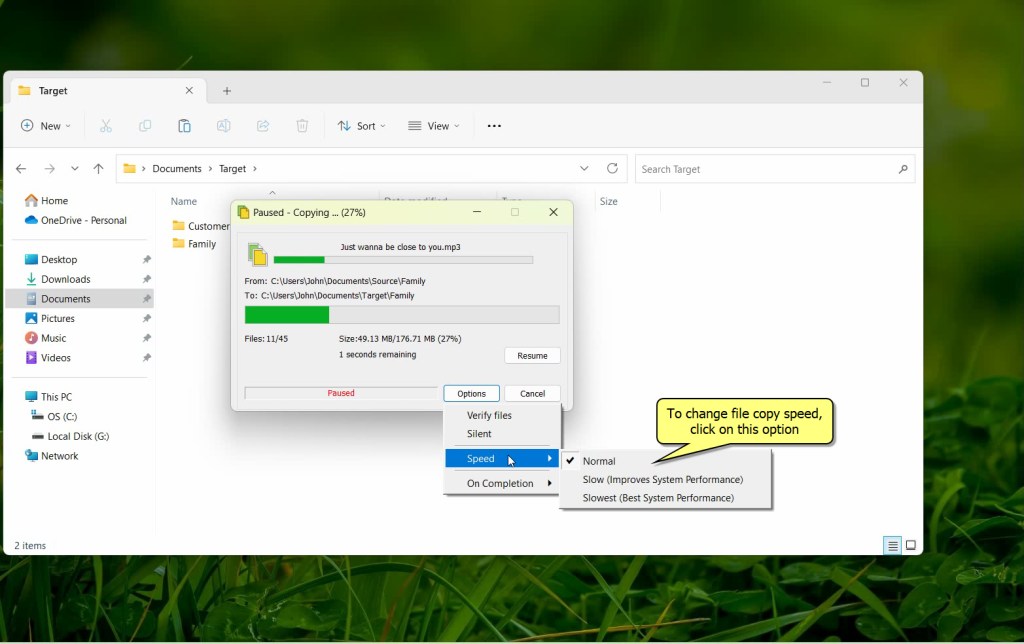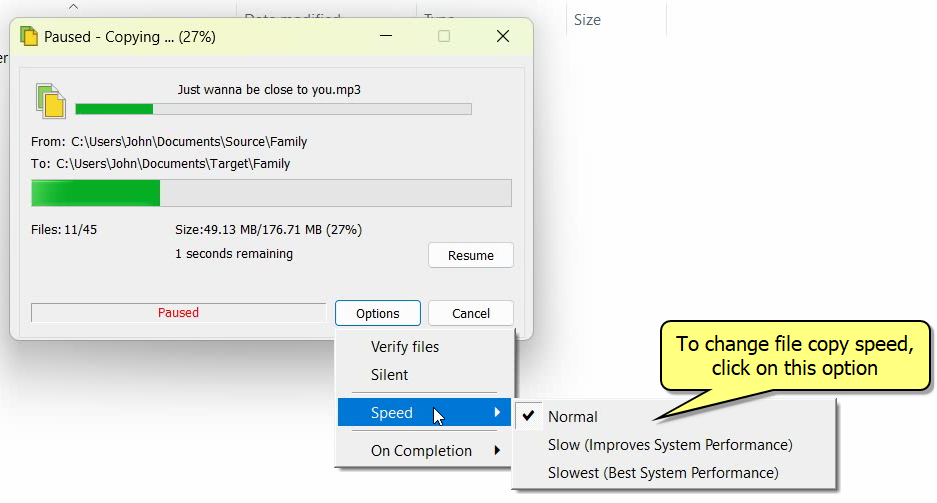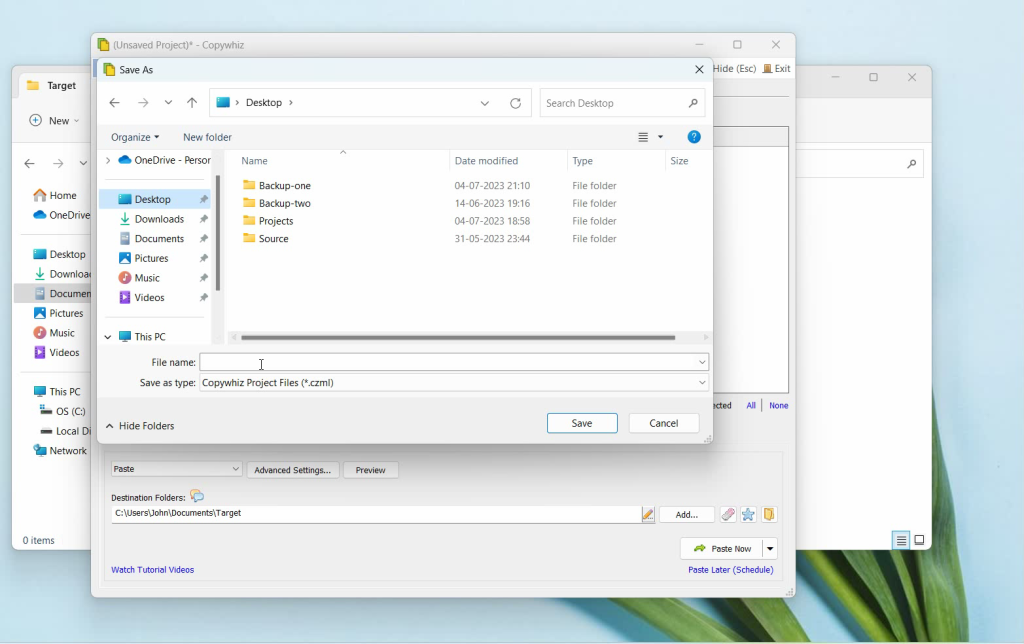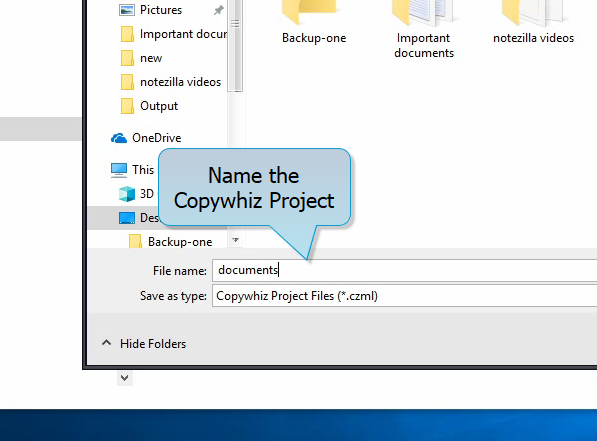This post is regarding a new feature of copying files/backup even if an error messages occurs, we finally have the option to skip on error and proceed with file copy from the same point.
We have seen many times during our file copy we are often prompted with error messages that abruptly stop the file copy task. Copywhiz finally offers to continue file copying even if error occurs.
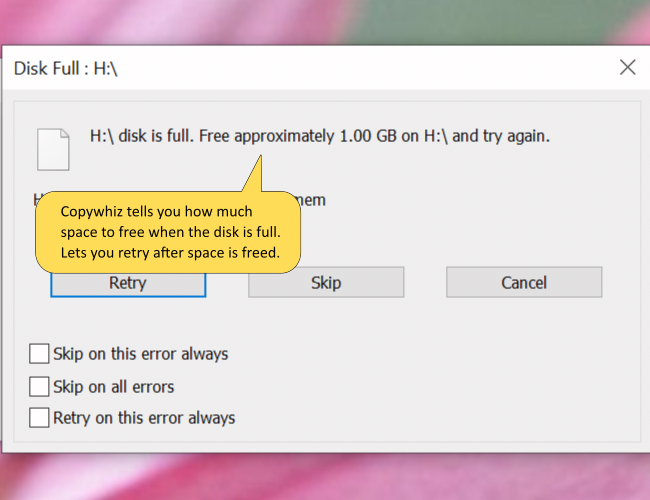
An image depicting one of the features of Copywhiz
As the image represents here, it can be tiresome to see an error during file copy now Copywhiz here does not just stop on error it allows you retry or skip that particular file and continue with the file copy.
What is Copywhiz?
Copywhiz enhances your file-copy experience by letting you to have more flexibility & control over the file copying and backup process.
Here is how Copywhiz makes file copying a breeze:
- Copy only new or modified files
- Easily pick files by name, extension, folder etc from bunch of folders
- Automatically organize files based on file attributes and metadata
- Copy files to multiple folders/computers
- Copy files from multiple folders and paste them at once
- Sync files between source and destination
- Pick files from multiple folders and compress in single .zip file
- Schedule file backups
- Verify copied files for data integrity
- Retain security attributes of files & folders (ownership/user access)
- Several more hidden nuggets designed to make your file-copy task easier.
You can watch this video to learn how:
Video Transcription:
- Let’s copy these set of files to another folder.
- Right click and select files into Copywhiz.
- Before pasting files into destination folder we will delete a file from the source folder.
- We will now paste the files to destination folder.
- As expected, we shall get an error message as we deleted a file from the source folder.
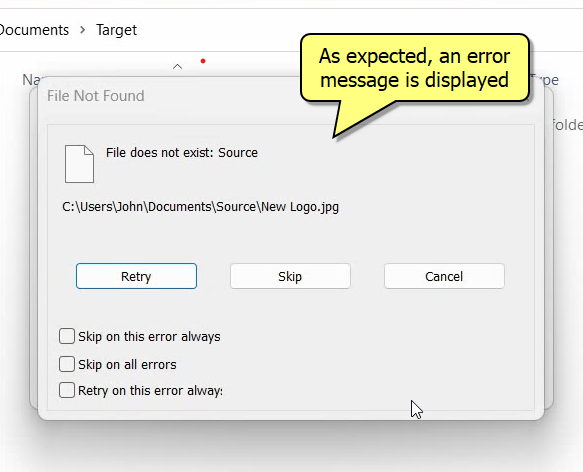
- In the error message pop up. We now have the option to retry copying, skip copying this file or cancel the whole copy task.
- We can choose to automatically skip every time when this type of error occurs.
- After copying files, Copywhiz generates a log with list of errors.
Copywhiz now gives us full control on your file copy. Extremely useful in quickly organizing, grouping, separating all kinds of documents and files.
Conclusion
Learn more about Copywhiz. Download the free trial from here.
For short tutorial videos, Check out this page.
Subscribe to our YouTube channel for interesting videos.
Check out our other cool products.
Have a good day!
Thanks for reading :)