Save files you frequently copy, as a Copywhiz Project, to repeatedly copy them in future without browsing the files.
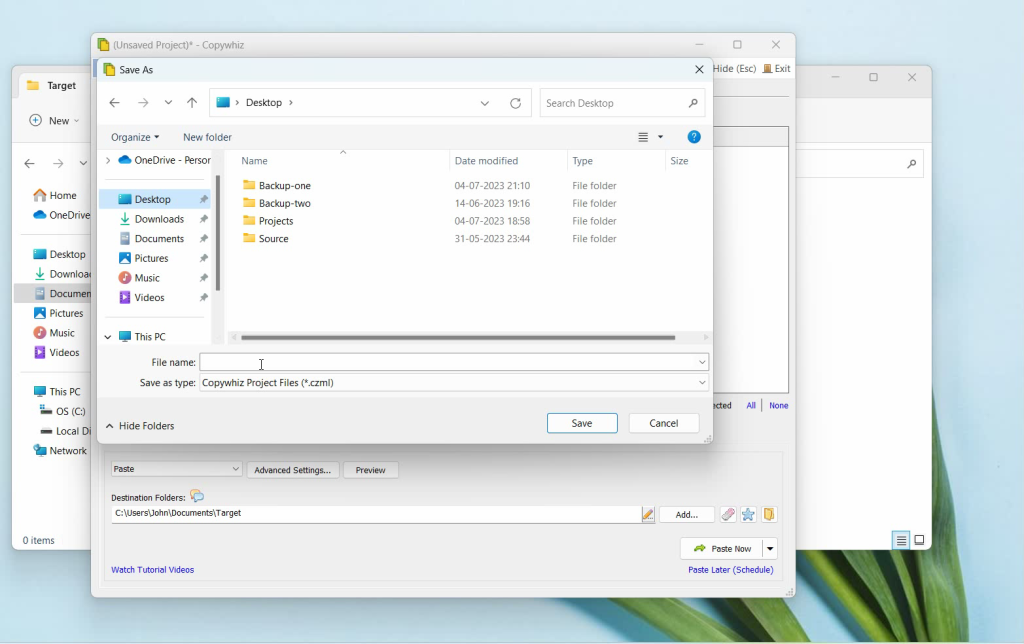
An image depicting one of the features of Copywhiz:
This helps us to re-run the project anytime in future. This saves a lot of time and we do not have to keep copying the same set of files again and again.
What is Copywhiz?
Copywhiz enhances your file-copy experience by letting you to have more flexibility & control over the file copying and backup process.
Here is how Copywhiz makes file copying a breeze:
- Copy only new or modified files
- Easily pick files by name, extension, folder etc from bunch of folders
- Automatically organize files based on file attributes and metadata
- Copy files to multiple folders/computers
- Copy files from multiple folders and paste them at once
- Sync files between source and destination
- Pick files from multiple folders and compress in single .zip file
- Schedule file backups
- Verify copied files for data integrity
- Retain security attributes of files & folders (ownership/user access)
- Several more hidden nuggets designed to make your file-copy task easier.
Once you have saved a project you can copy the same set of files whenever required. We work on the same set of files and to take backup each time is tedious and time consuming. So here is the solution.
Here is a short video that shows how to achieve this:
Video Transcription
- In this video, we will save list of files as Copywhiz project which we can re-run the project anytime in future.
- Copy some files from the folder. Select the files, right click and use Copywhiz to copy them.
- Paste the files here, right click and select Copywhiz “Paste Advanced” option.
- Copywhiz main window will open where copied files are listed.
- To save these files as a Copywhiz project, click on the file menu and choose the ‘Save’ option.
- Name your project and save it, for future use.
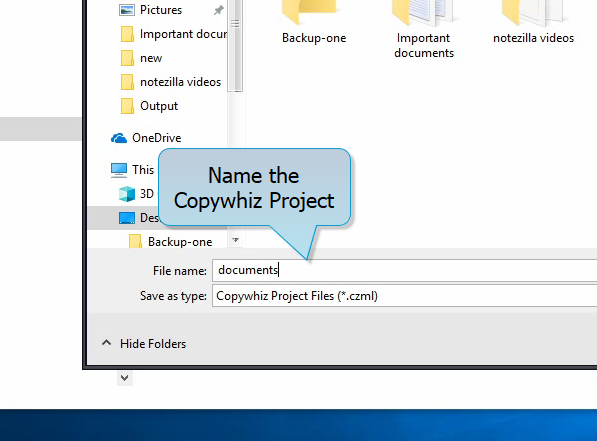
- Now paste the files by clicking “Paste Now”.
- Now we will copy the same set of files in a different folder using the Copywhiz project which we saved.
- Go to the second destination, right click and run Copywhiz.
- Open the file menu again and browse for the copywhiz project saved.
- Choose your project and click on ‘Open’ button.
- Specify or browse the new destination and paste the files.
- The same set of files are again copied in the second folder!
That’s it. This feature is very useful and less time consuming.
Why Copywhiz?
Copywhiz really saves your time and efforts in organizing and moving files. It is also easy to understand and use.
You can also schedule automatic file backups and take incremental backups using Copywhiz.
Learn more about Copywhiz. Download the free trial from here.
For short tutorial videos, Check out this page.
Subscribe to our YouTube channel for interesting videos.
Check out our other cool products.
Have a good day!
Thanks for visiting our blog :)