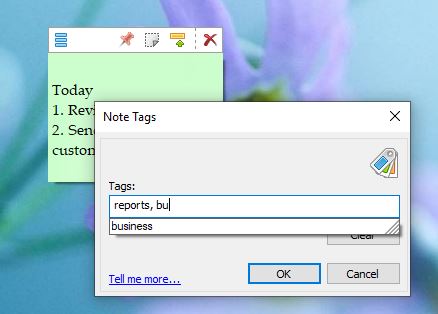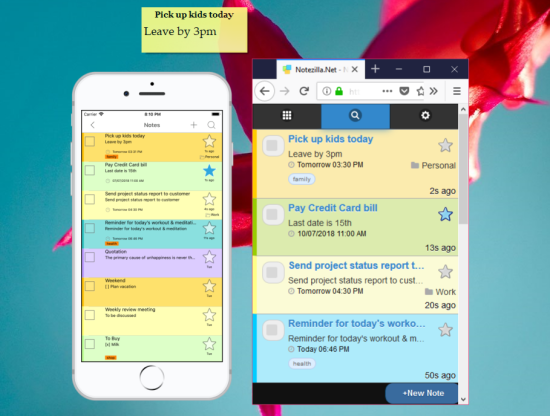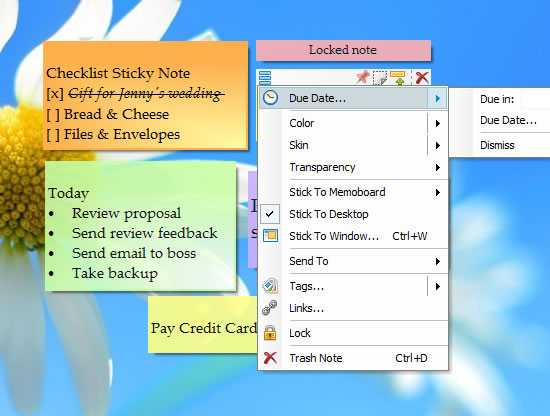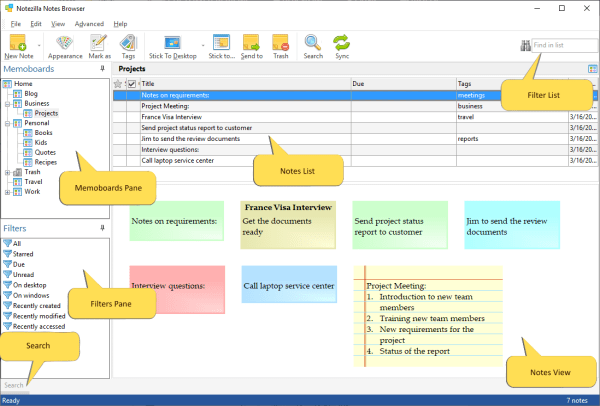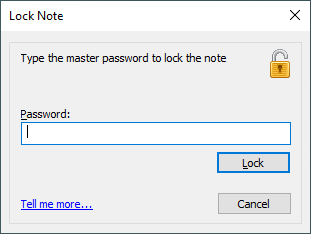Hello Friends!
This video will demonstrate some essential, useful Notezilla settings for the Windows app.
What is Notezilla?
Notezilla is a professional, elegant & highly rated sticky notes app for Windows & Phones (Android, iOS, iPhone, iPad etc). You can also access your sticky notes from a Mac.
Notezilla helps you organize various tiny bits of information you would need through out your life. It keeps all your notes, tasks & reminders handy where ever you are. With sticky notes, you hardly have to put effort to take notes, set reminders, etc. Quickly jot down & move on with your task at hand.
Here are some features of Notezilla:
- Sticky notes with reminders
- Attach sticky notes to websites, documents, folders & apps
- Organize sticky notes inside folders to keep your Windows desktop clean.
- Pin sticky notes on top of other apps
- Sync sticky notes between Windows, Android, iPhone, iPad
- Add pictures inside sticky notes
- Checklist sticky notes
- Lock sticky notes (password protect)
- Markdown support
- Send notes over local network (LAN) or across the globe
- Tag sticky notes
- Fully transparent sticky notes
- Dark mode
Check out Notezilla’s homepage.
Watch this short video for more clarity:
For more tutorial videos, check out this page.
Transcription:
To change the settings of Notezilla, right-click on the Notezilla icon and select Preferences. In Preferences, you have various tabs, namely General tab, Note tab, Hotkeys tab, and Advanced tab.
General tab:
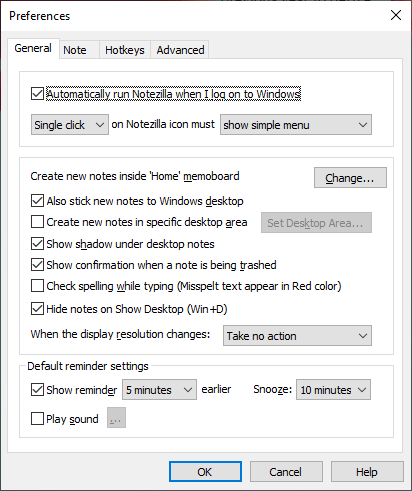
- New notes can be created in specific desktop area. It is very useful while using multiple monitors. Configure the desktop area of the sticky notes by selecting Set Desktop Area.
- Allows to configure how Notezilla should respond to a single/double click and what it should display accordingly.
- Default advance reminder time, snooze duration and reminder sound can be configured here.
- You can enable auto spell check here.
Note tab:
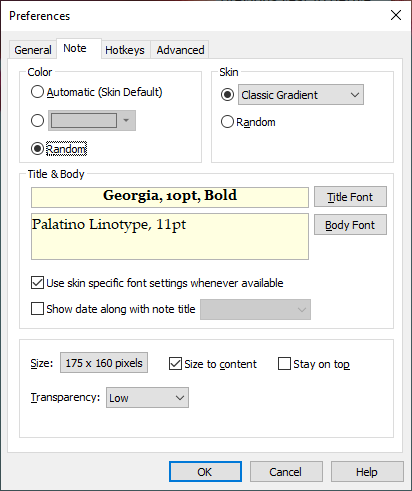
- Size – Lets you to change the default sticky note size.
- Size to content – Which enables/ disables automatic sticky note resizing.
- Stay on top – Keeps sticky notes always on top of other apps.
Hotkeys tab: Create hotkeys for faster access to your sticky notes.
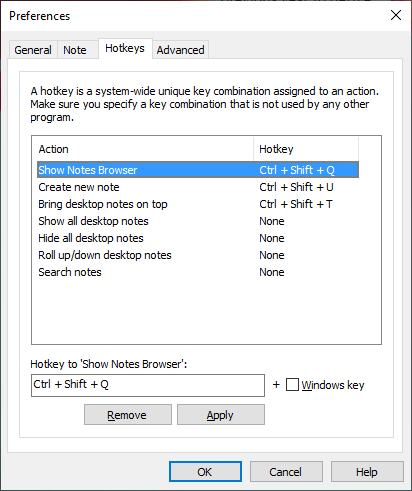
Advanced tab: Helps in maintaining your data and security.
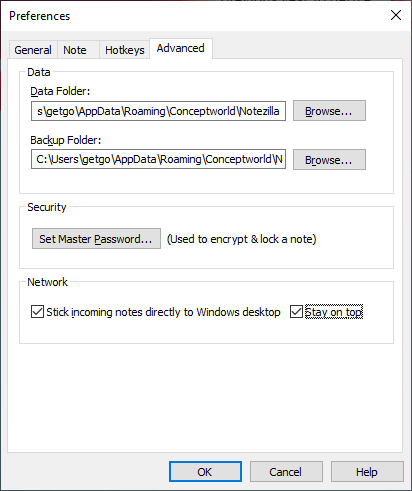
- Data Folder – Displays the folder where Notezilla stores all its data. Choose the Browse button if you wish to change this location.
- Backup Folder – Notezilla takes sticky notes backup, every time it launches. It keeps five backup copies of all its data in this folder. If you want to change this location, choose the Browse button and select the desired folder.
- Set Master Password – You can set your master password to lock/unlock sticky notes and memoboards.
That’s it in this video.
Learn more about Notezilla. Download the free trial from here.
Subscribe to our YouTube channel for interesting videos.
Check out our other cool products.
Have a good day!
Thanks for your time :)