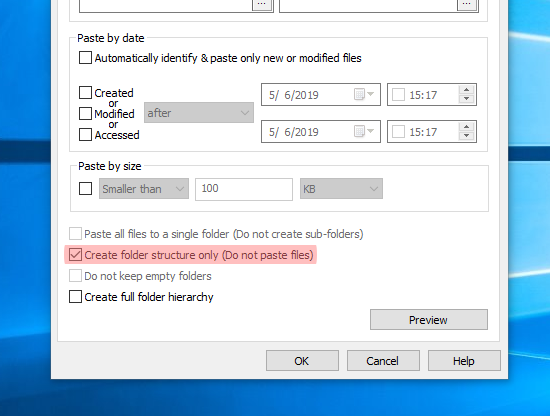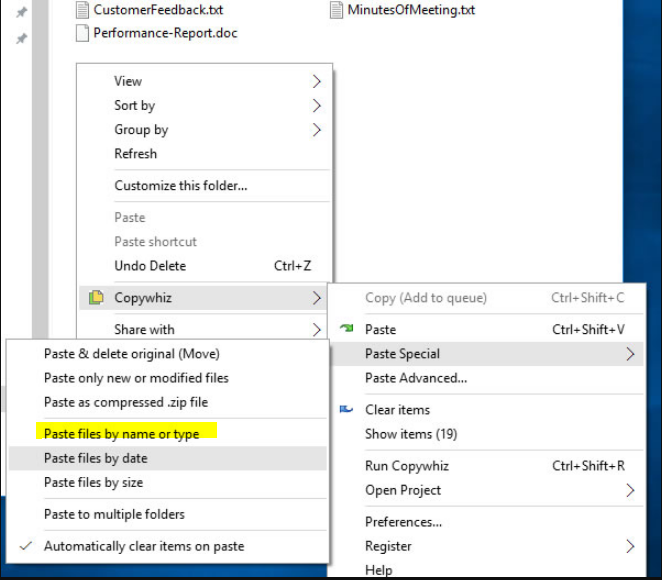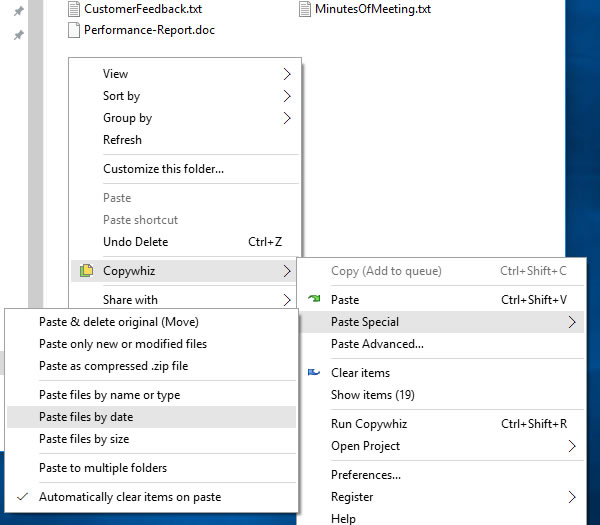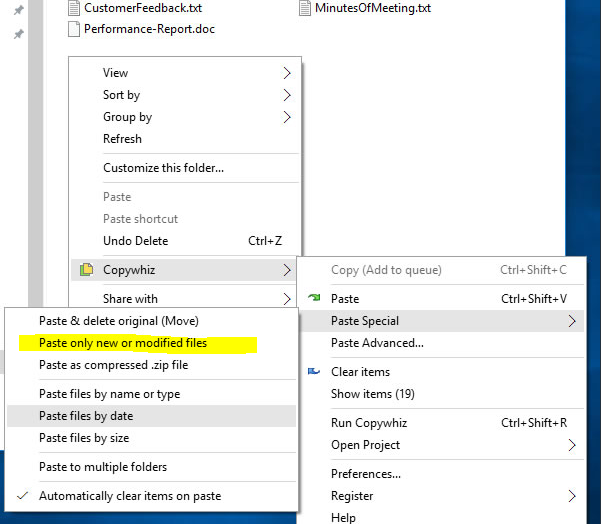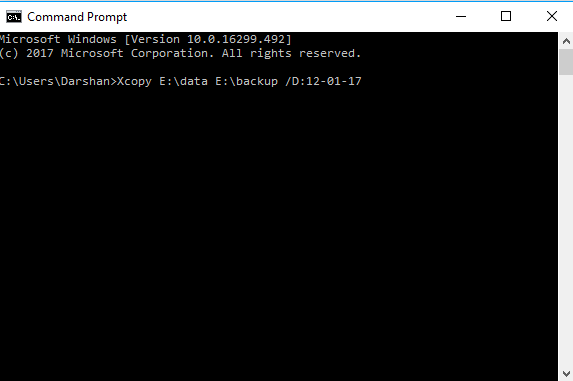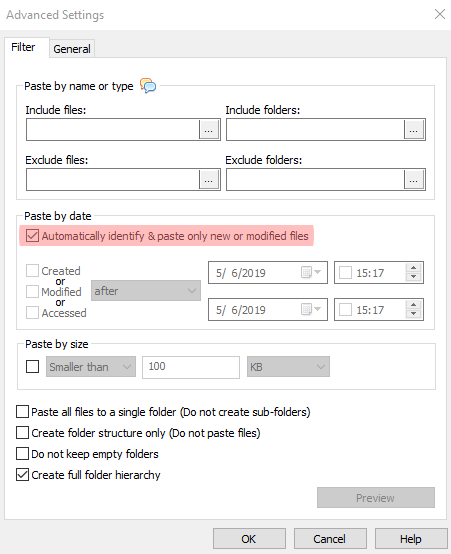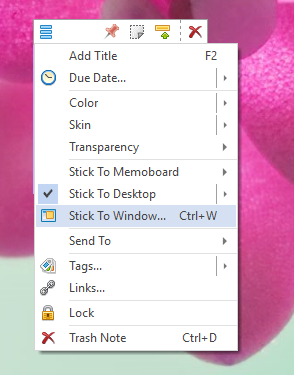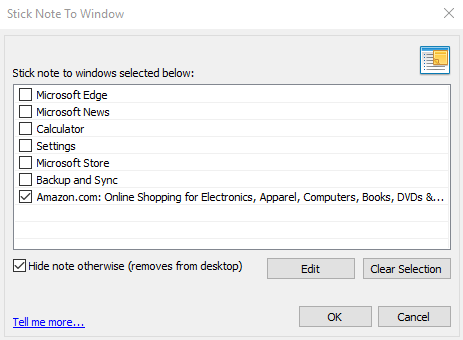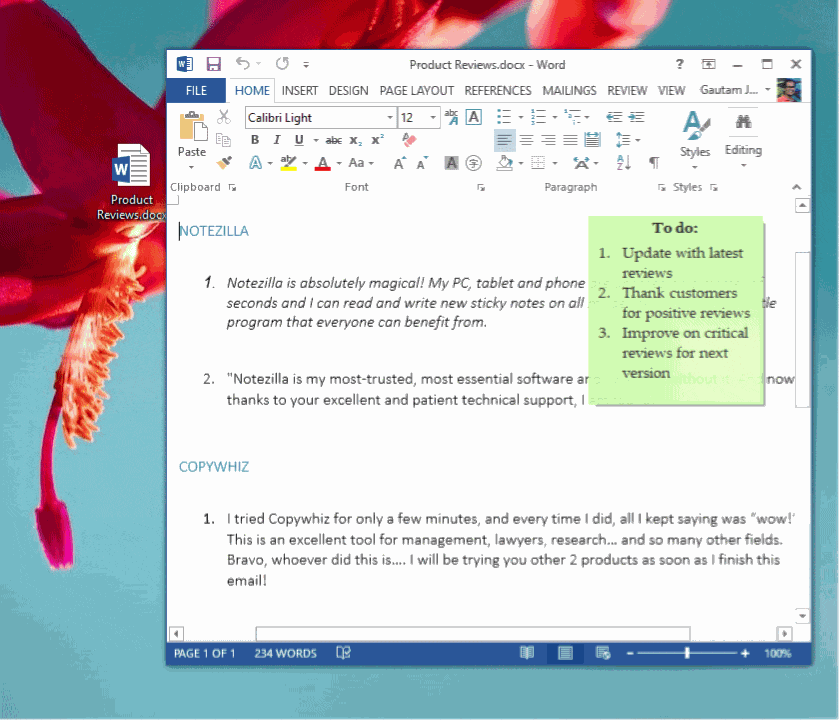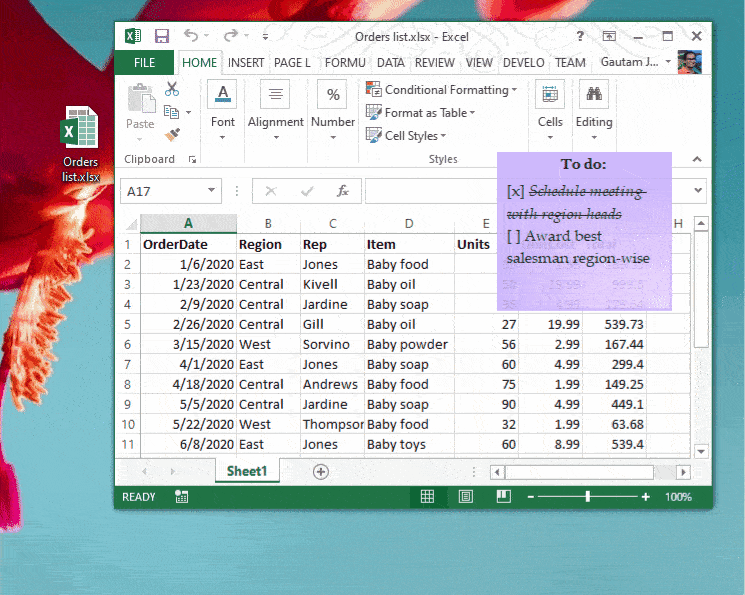This post will show how to preview your files before copying them in windows.
Why preview files?
- When copying lots of files, it is essential to ensure that no critical file is left behind & no unnecessary file is being copied. Be accurate right from the start by knowing which files will be copied before actually copying them by reviewing the list of files that will be copied.
- Also, when filtering files by type, date, or size, it is essential to verify whether all the files you need will be copied successfully. Previewing files before actually copying them gives you the confidence & keeps your mind relaxed.
Let us see how this is possible with Windows Xcopy tool and an alternative software Copywhiz.
What is Copywhiz?
Copywhiz enhances your file-copy experience by letting you to have more flexibility & control over the file copying and backup process.
Here is how Copywhiz makes file copying a breeze:
- Copy only new or modified files
- Easily pick files by name, extension, folder etc from bunch of folders
- Automatically organize files based on file attributes and metadata
- Copy files to multiple folders/computers
- Copy files from multiple folders and paste them at once
- Sync files between source and destination
- Pick files from multiple folders and compress in single .zip file
- Schedule file backups
- Verify copied files for data integrity
- Retain security attributes of files & folders (ownership/user access)
- Several more hidden nuggets designed to make your file-copy task easier.
Generate file Preview
Using Xcopy
Xcopy Source [Destination] /L command displays a list of files that are to be copied.
For Ex: To display a list of files that are to be copied, the following command line will be used:
xcopy / C:\Your Folder C:\New Folder /L
However, using Xcopy commands is not straightforward. System administrators may be able to use it. But Xcopy is difficult for everyday users.
Let us look at an easier and faster way to do this.
Using Copywhiz
Copywhiz is an alternative that allows you to preview files before copying them. You can alter different filter options (file type, date, or size) and ensure that the right files are copied. This avoids mistakes, incorrect files to be copied & important files to be left out. This feature ensures accuracy. You can also use this feature to view the list of new & modified files in a folder.
Here is how Copywhiz Preview Window appears:
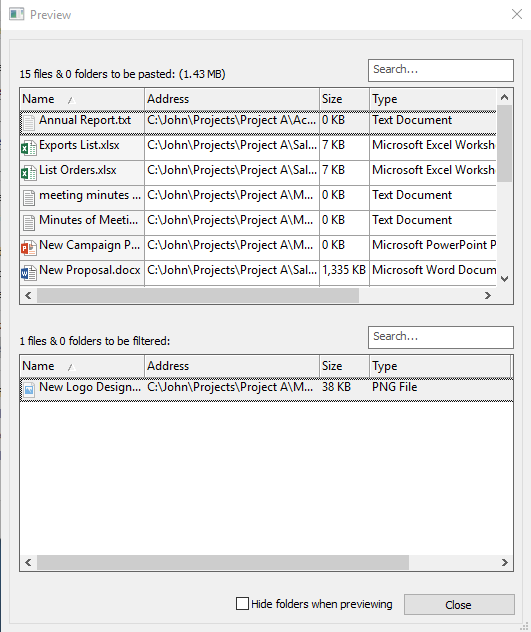
The preview feature is depicted briefly in this video:
For the tutorial videos, check out this page. Subscribe to our YouTube channel for some interesting videos.
Learn more about Copywhiz. Download the free trial from here.
Have a good day.
Thanks for reading till the end :)