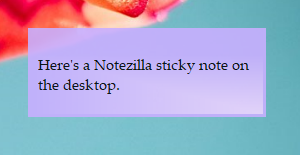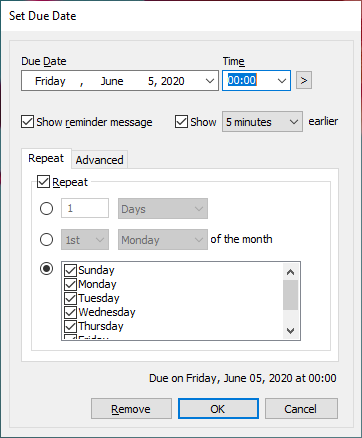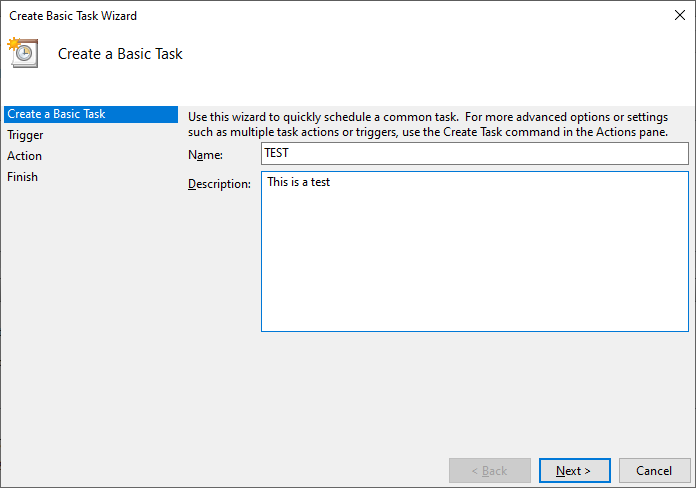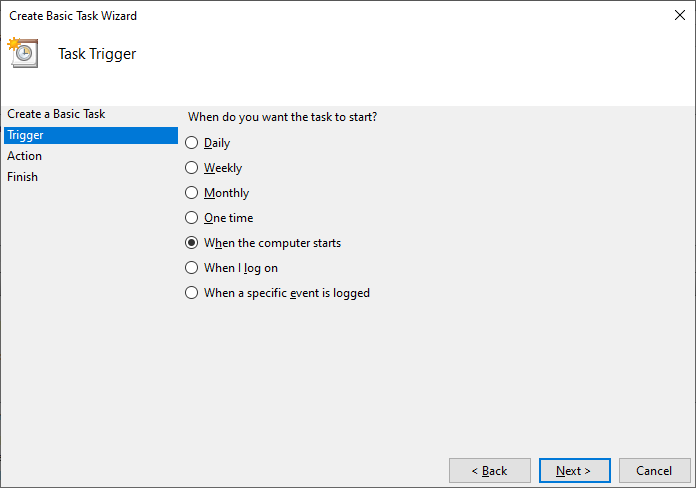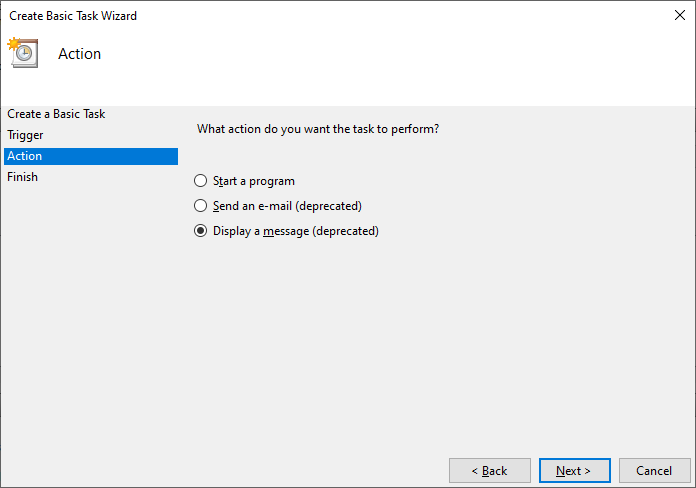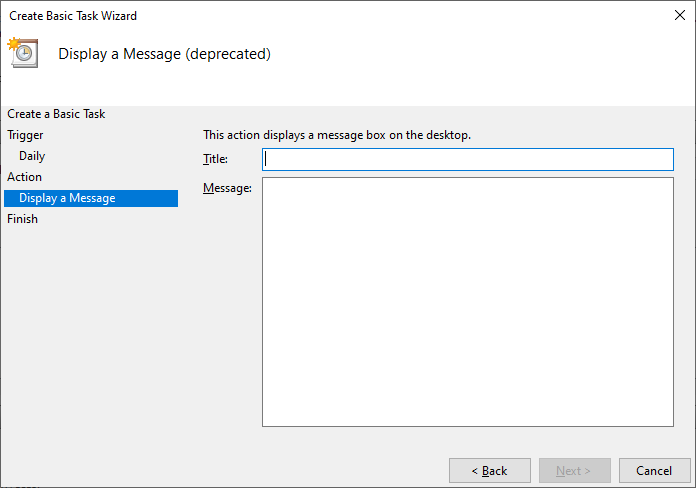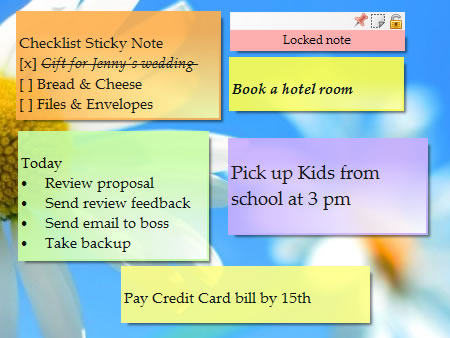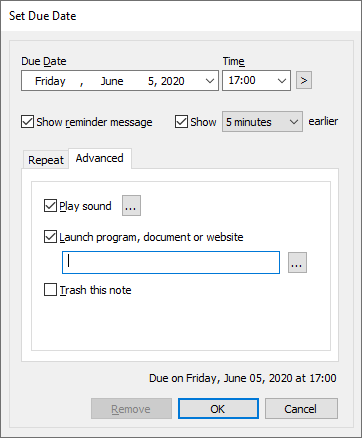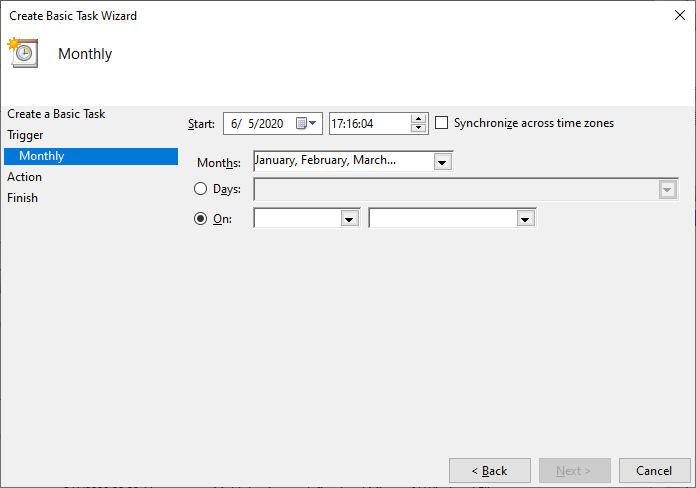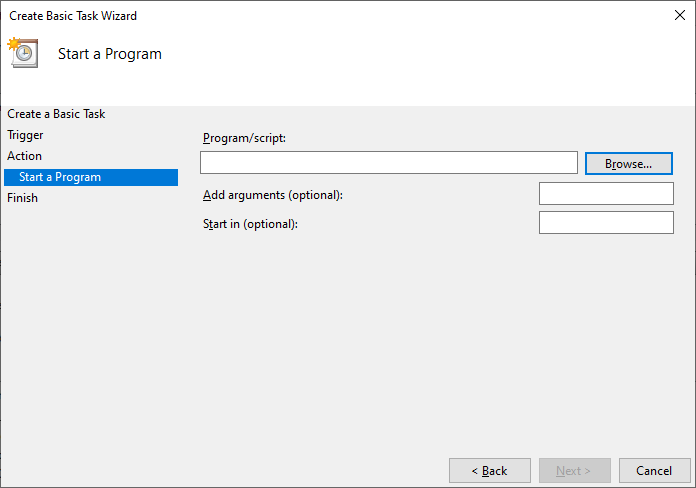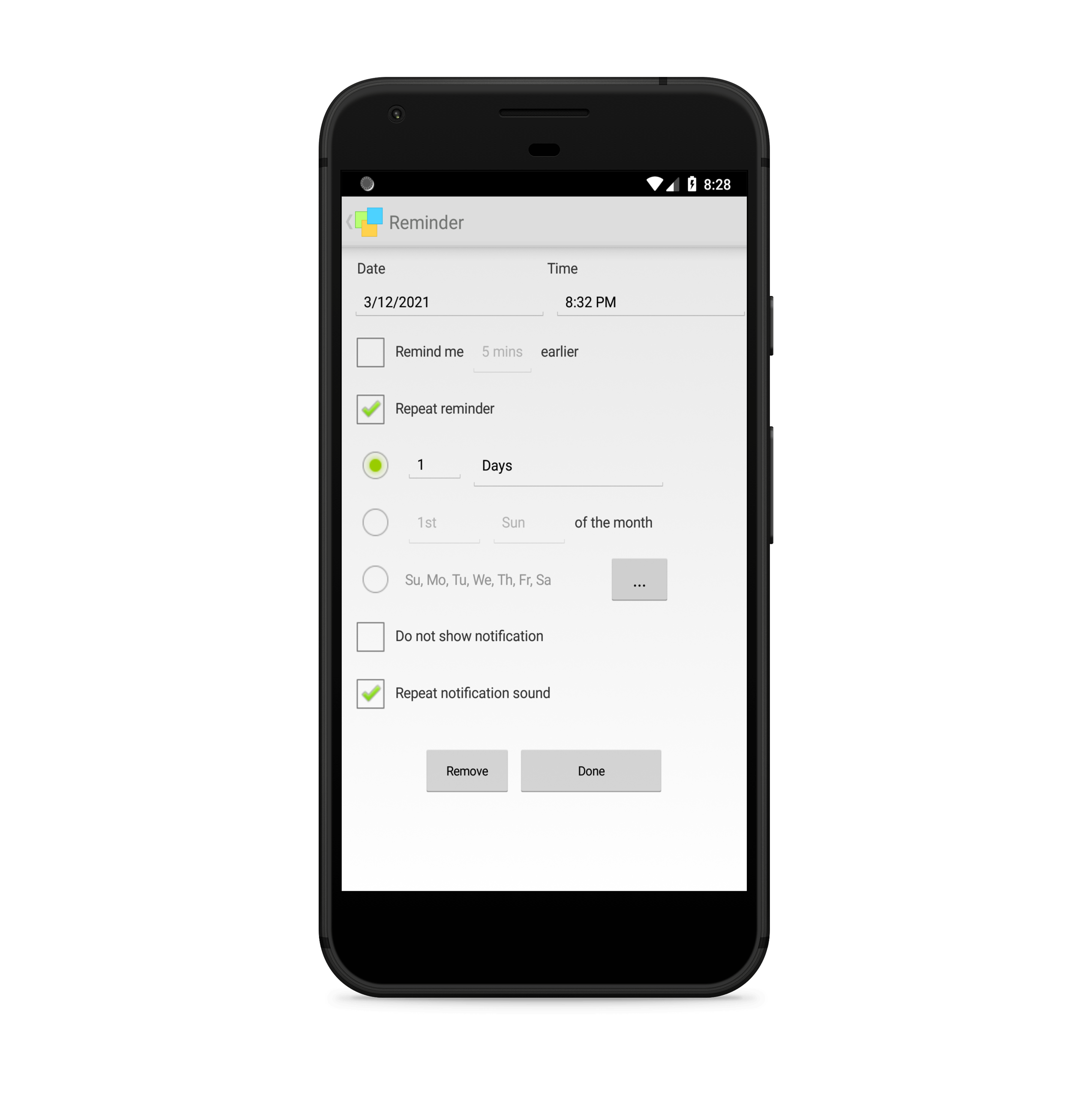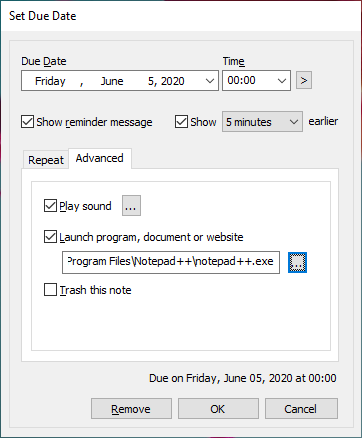We often note down our tasks and deadlines at certain places. It really helps to get reminders for these deadlines beforehand so we stay on track.
This post will tell you how you can schedule a reminder message to pop-up on your desktop along with the task, using the Task Scheduler and an alternative app- Notezilla sticky notes for Windows.
What is Notezilla?
Notezilla is a professional, elegant & highly rated sticky notes app for Windows & Phones (Android, iOS, iPhone, iPad etc). You can also access your sticky notes from a Mac.
Notezilla helps you organize various tiny bits of information you would need through out your life. It keeps all your notes, tasks & reminders handy where ever you are. With sticky notes, you hardly have to put effort to take notes, set reminders, etc. Quickly jot down & move on with your task at hand.
Here are some features of Notezilla:
- Sticky notes with reminders
- Attach sticky notes to websites, documents, folders & apps
- Organize sticky notes inside folders to keep your Windows desktop clean.
- Pin sticky notes on top of other apps
- Sync sticky notes between Windows, Android, iPhone, iPad
- Add pictures inside sticky notes
- Checklist sticky notes
- Lock sticky notes (password protect)
- Markdown support
- Send notes over local network (LAN) or across the globe
- Tag sticky notes
- Fully transparent sticky notes
- Dark mode

Windows Task Scheduler
Windows task scheduler is a free tool to create and run tasks and is inbuilt in your Windows PC. With this, you can start a program, run commands and execute scripts at a specific time.
Reminder messages using Notezilla
Reminders is one of the most used feature of Notezilla. Here are the steps to set reminder alarms:
- Create a Notezilla sticky note.
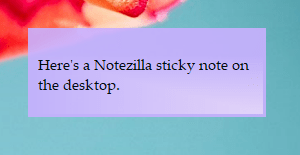
2. To set a reminder, right-click on the note title or note toolbar and choose Due Date from the menu. For faster access, press the shortcut key Ctrl+R. Add a reminder to this sticky note.
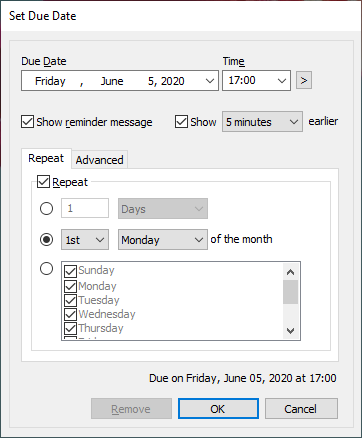
3. Click OK. The reminder alarm will pop-up at the specified time . You can also set the reminder to repeat at your desired time.
Tip: You can also run a program automatically at a specific time through these reminders.
Reminder message using Task Scheduler
1.Search for ‘Task Scheduler’ in the Windows search bar and open it.
2. Under the ‘Actions’ section, choose ‘ Create Basic Task’.
3. Give your task a name and a description(optional) and click Next.
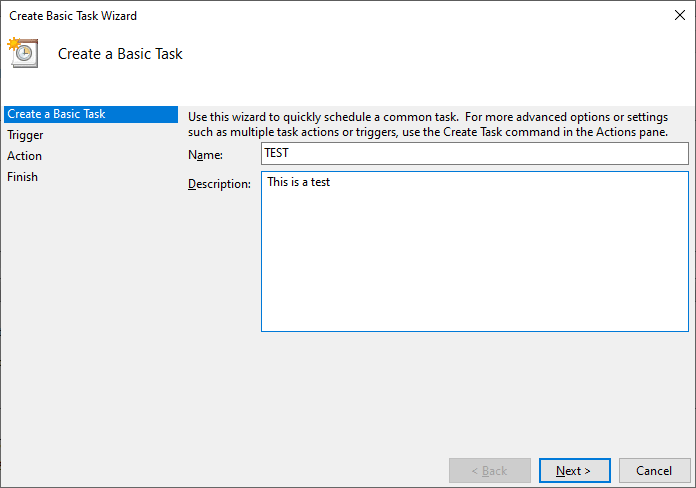
4. Choose the Trigger frequency. This basically means choosing when you want to start the task. Here, you can also choose to set repeat trigger. Click Next.
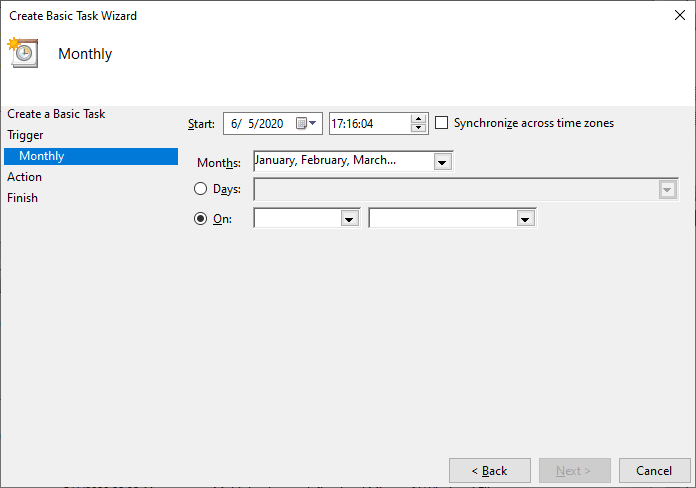
5. Choose the action you wish to perform. In this case, it is ‘Display a message (deprecated)’.
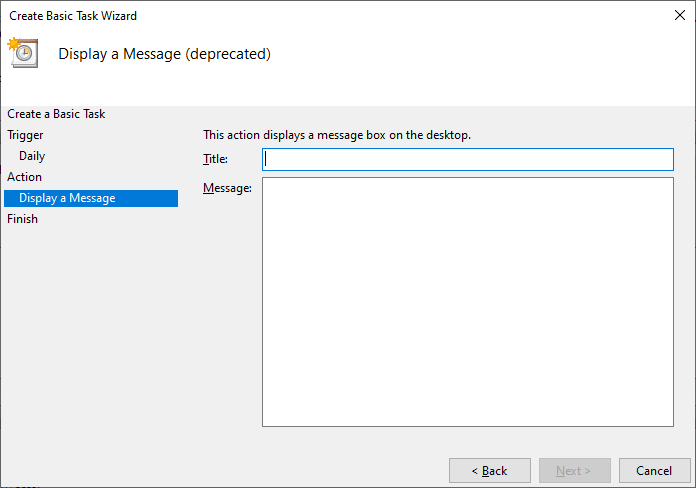
6. Click on Finish and you are all set.
Conclusion
Before using the Task Scheduler, you should note that the ‘Display a message’ is a deprecated feature. Which means, it may or may not function because it is no longer supported by Microsoft.
Notezilla on the other hand is quick, easy and reliable. All the options are under a single window so it’s very easy to configure and edit later, unlike the Task Scheduler.
Here’s another cool thing you can do with Notezilla- schedule a reminder to pop-up at startup. When you switch on your system, the program will launch.
Although there’s no direct option for this, we do have a simple hack. Just set the reminder time for the sticky note to midnight. So when you turn on your PC in the morning, the reminder will immediately pop-up showing the note.
So how about giving it a try today. It’s free and also perfectly boosts your productivity by saving your time and efforts!
The best part of Notezilla is that it can sync notes between your mobile and PC or laptop! Therefore, you have the reminders even on your phone and via email.
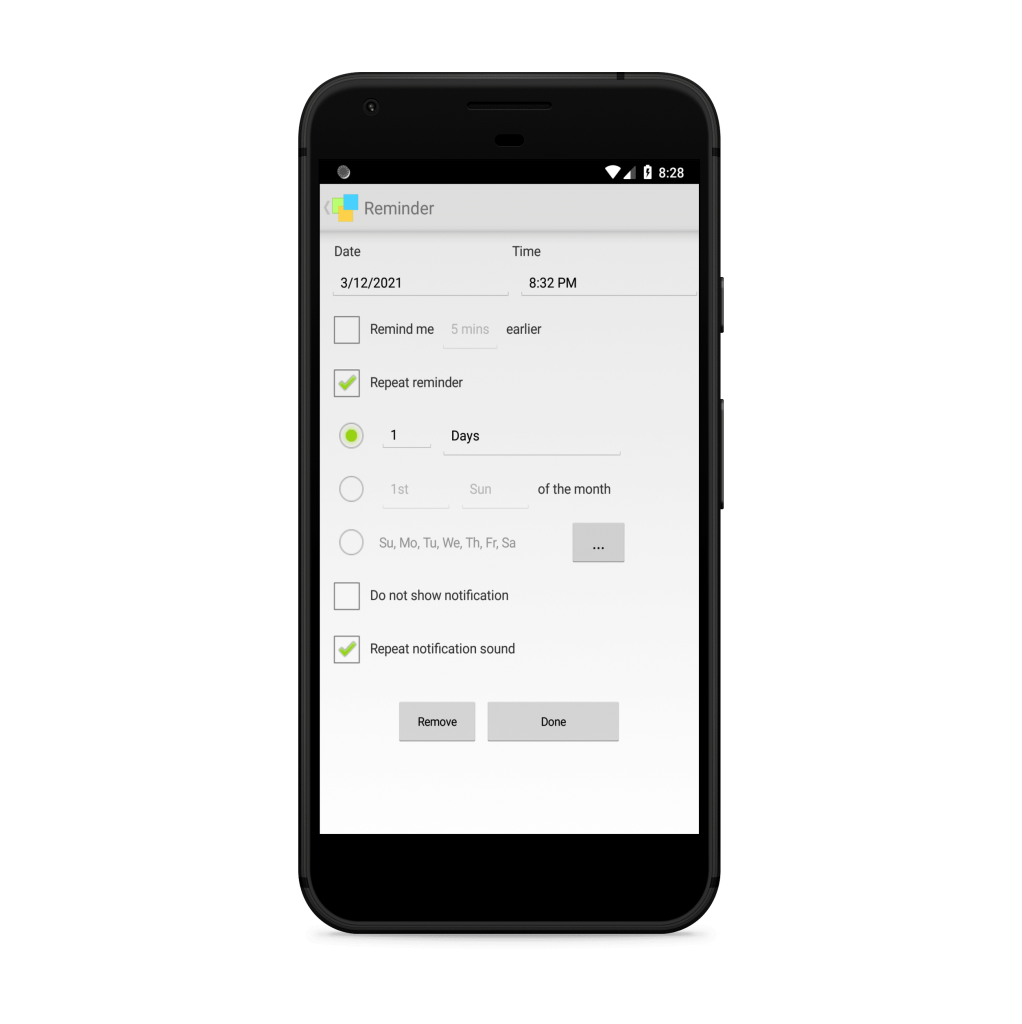
Go download it from the Play store or app store today and sync all your sticky notes with the Windows version of Notezilla.
Learn more about Notezilla.
Subscribe to our YouTube channel for interesting videos.
Check out our other cool products.
Have a good day!
Thanks for your patient reading :)