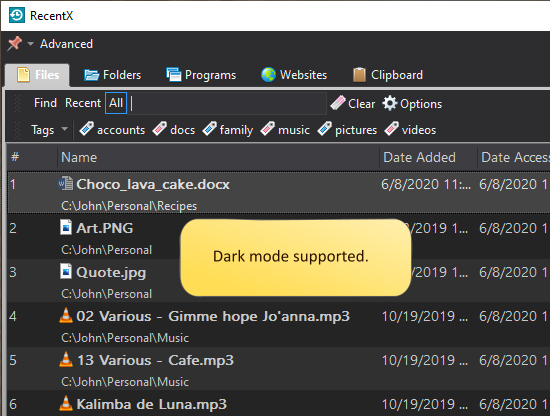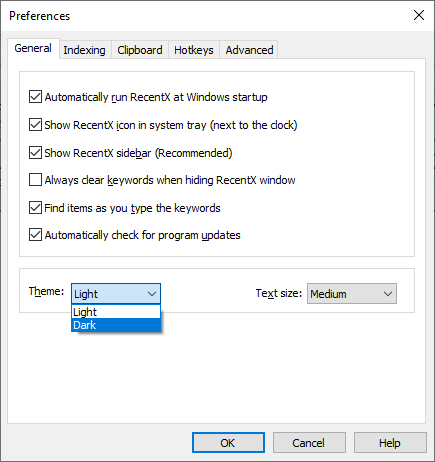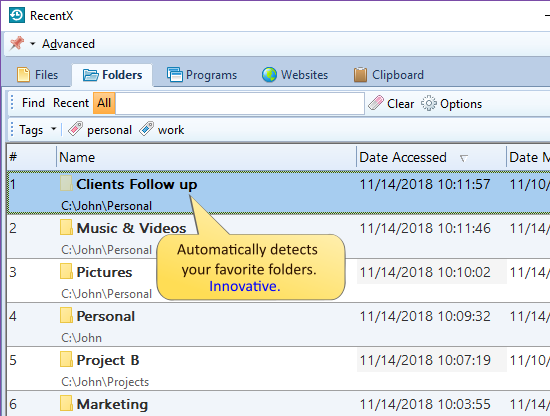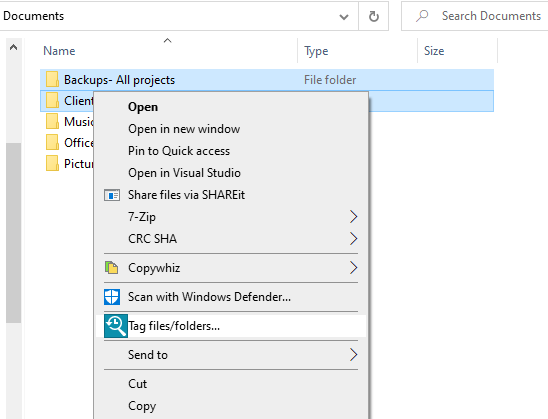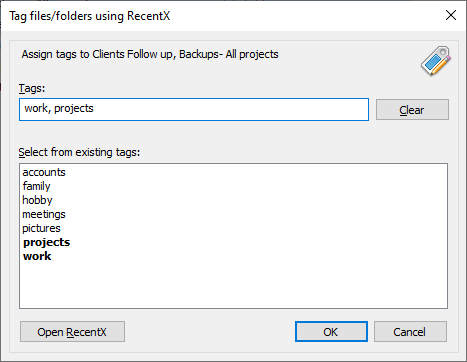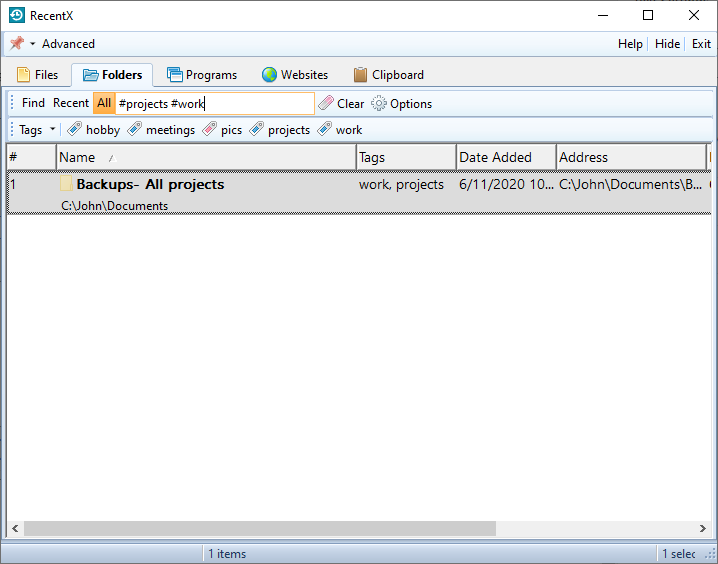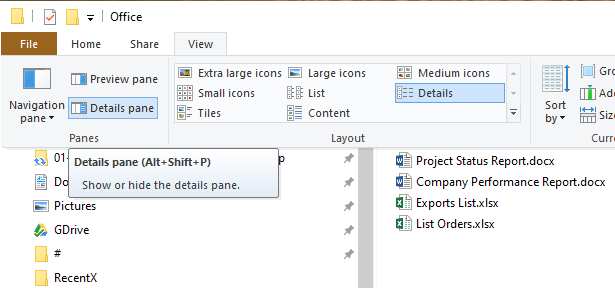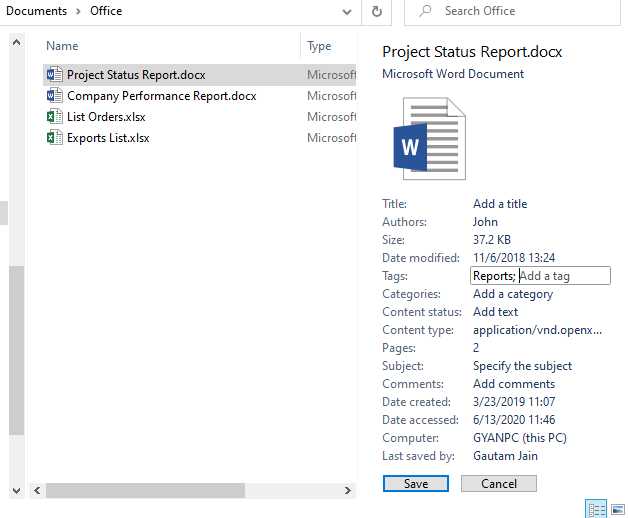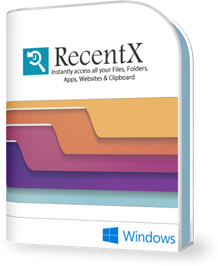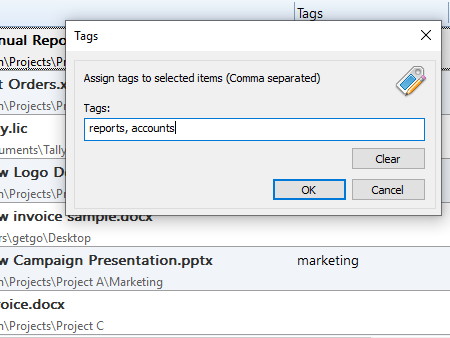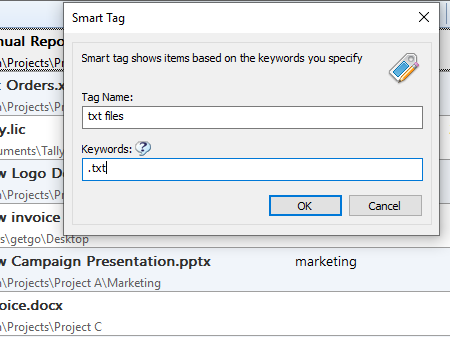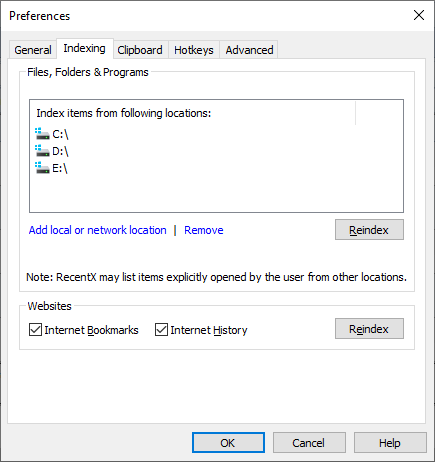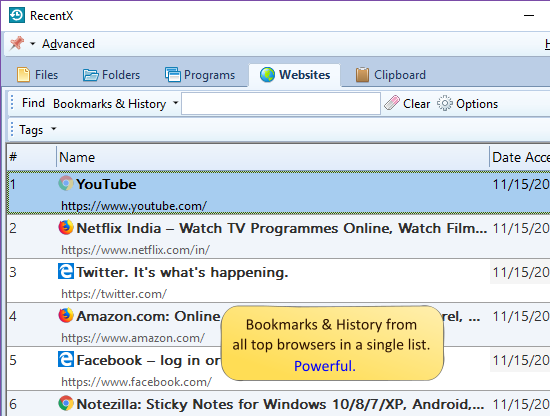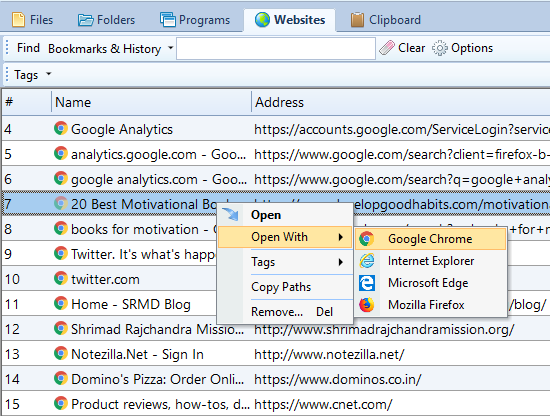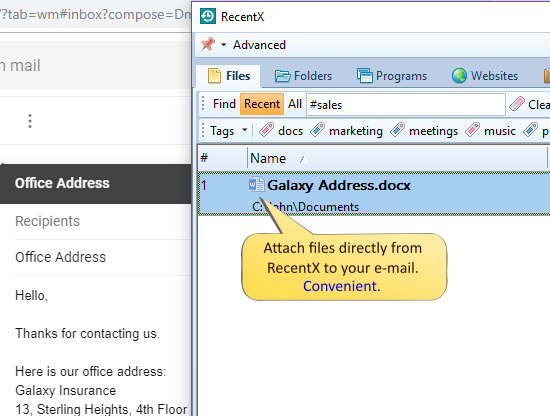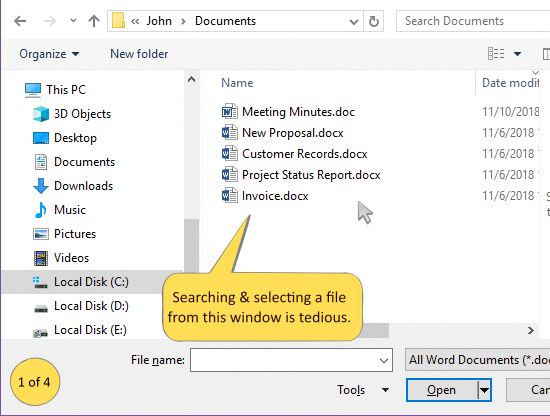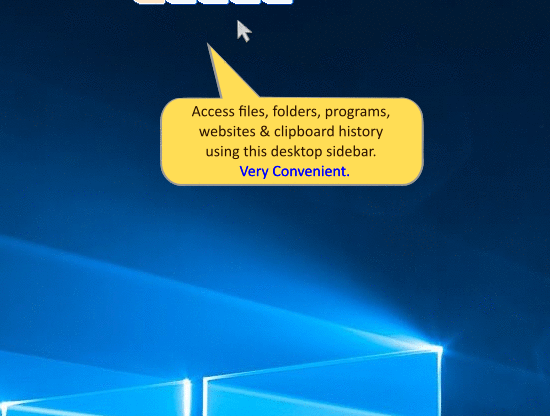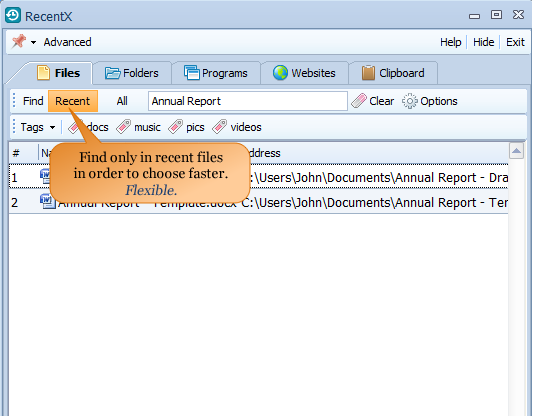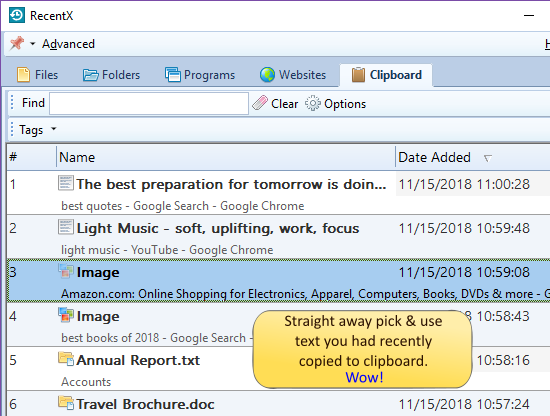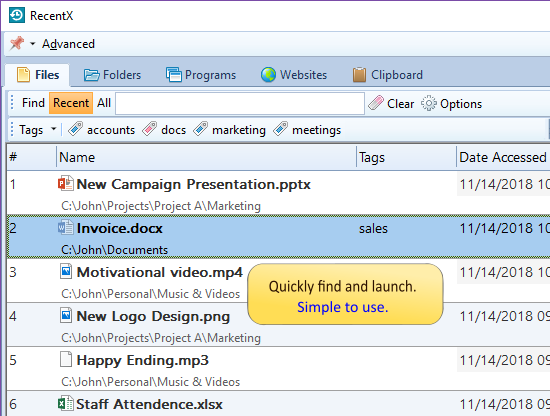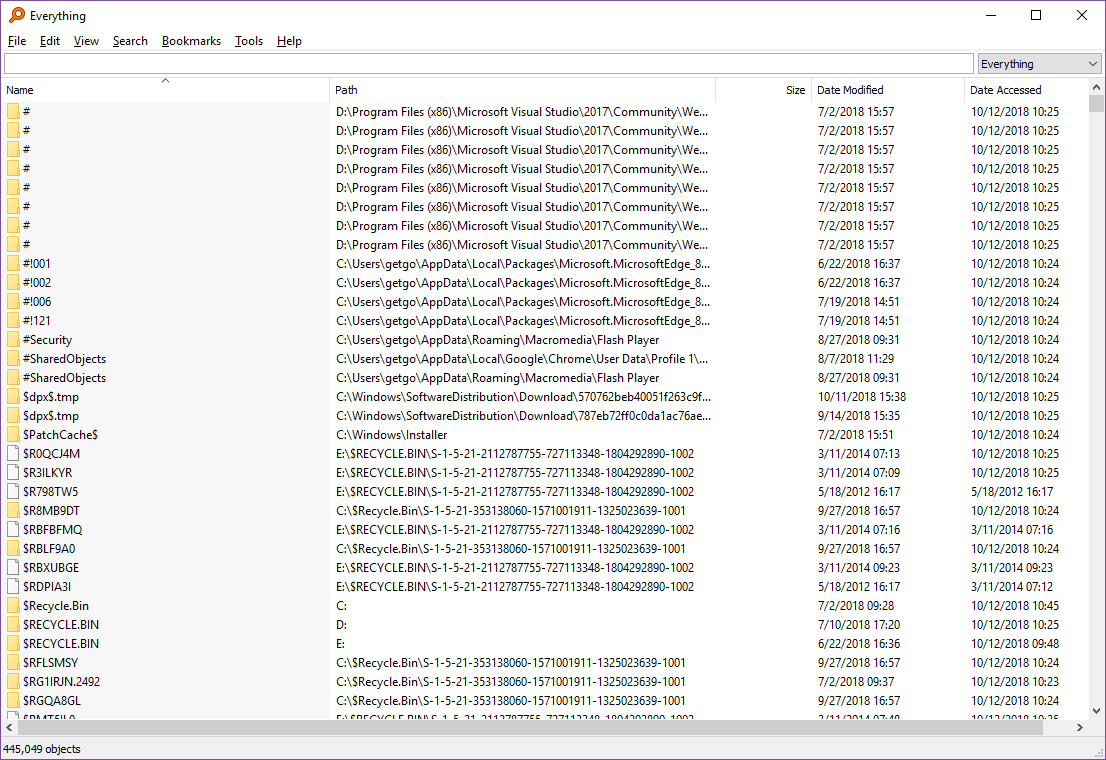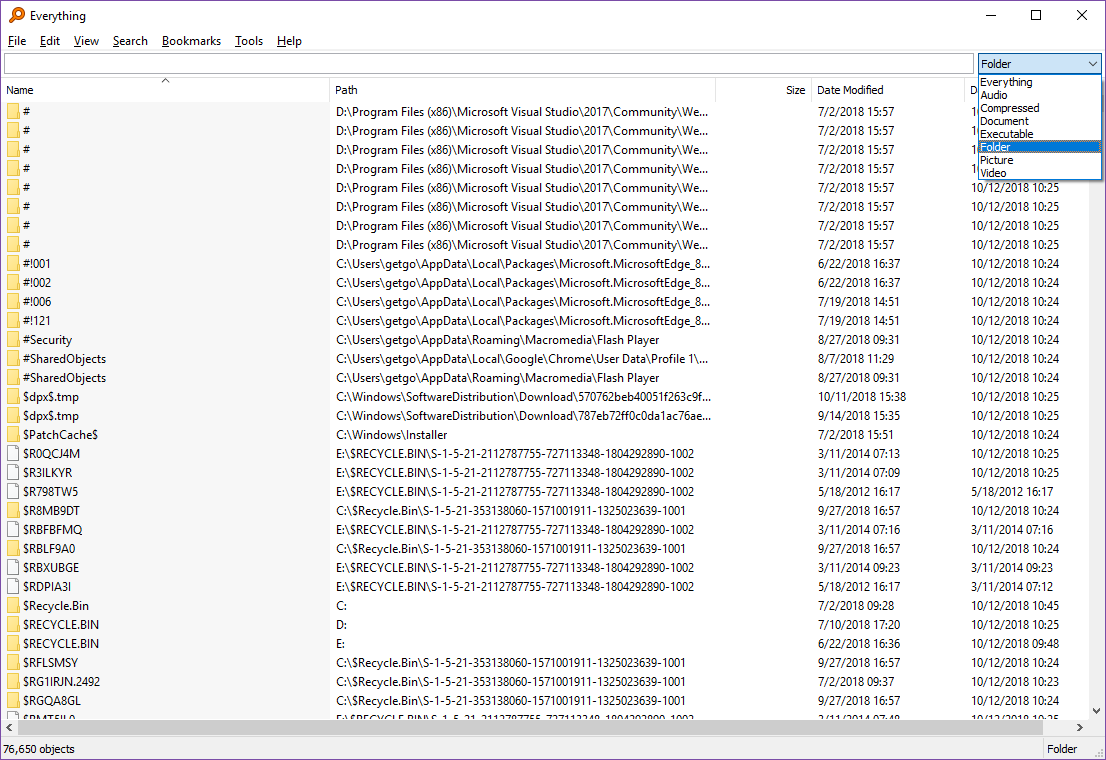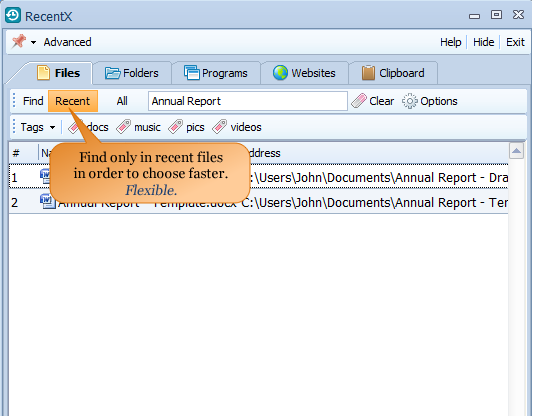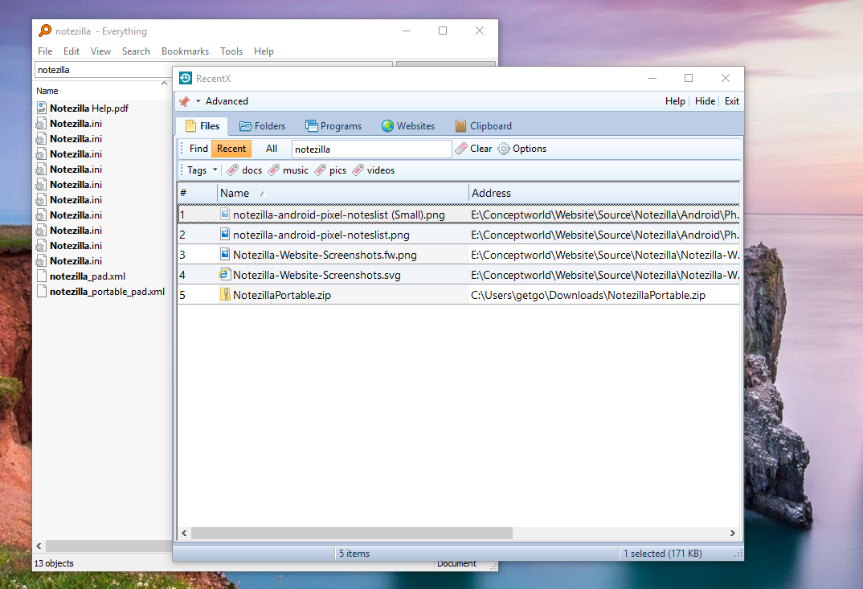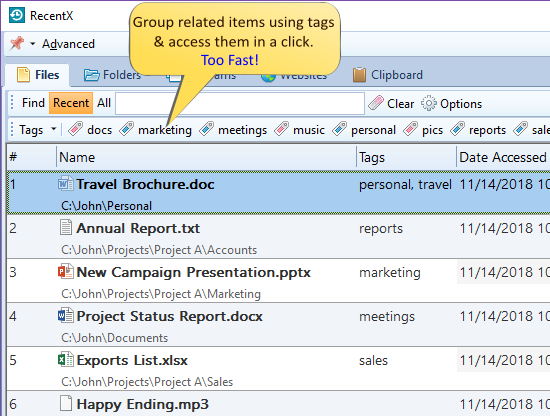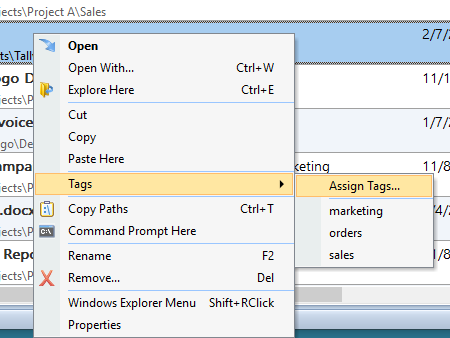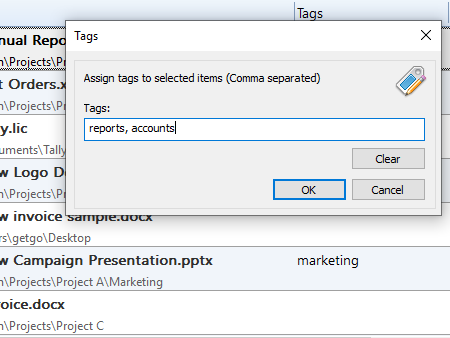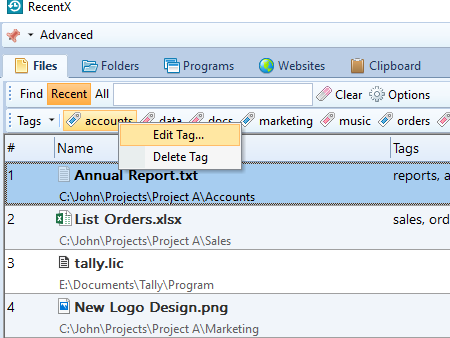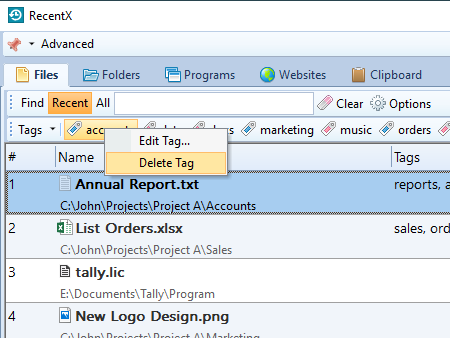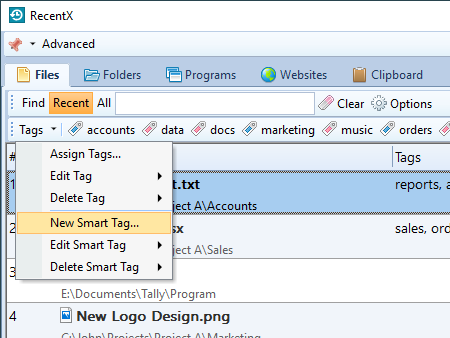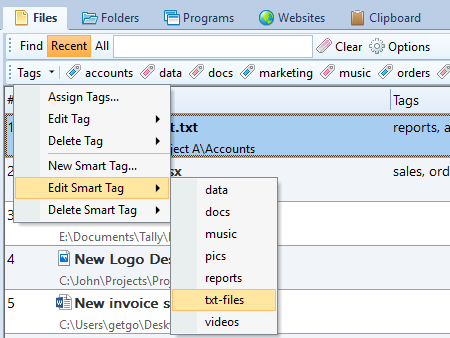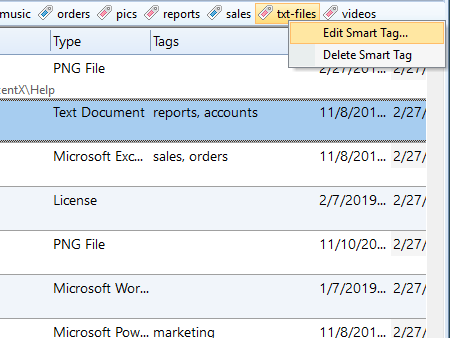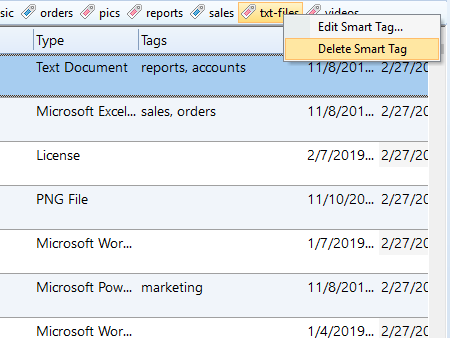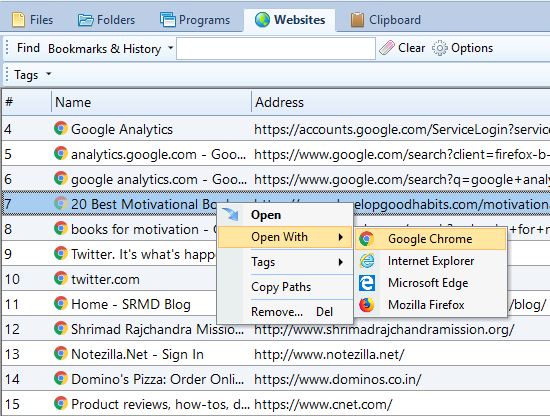Tagging items is a great option to organize your content. The same goes for the files and folders in your system as well.
We have another good news for you. RecentX now supports tagging of files and folders directly from Windows File Explorer.
Most of us don’t tag our files and folders in Windows since either we don’t know how to or it is a complicated procedure for us.
This is not the case with RecentX. Tagging anything, be it files, folders, programs, website history, or clipboard history, is smooth.
Read this blog post for more clarity:
This post will provide you more details into this.
What is RecentX?
RecentX is a smart launcher for Windows designed to make your computing life joyful. Here are some of the many cool things you can do with RecentX:
- Effortlessly access any file, folder or program on Windows in less than 5 seconds!
- Assign tags to frequently used files/folders. Makes things even faster.
- Integrates with Windows File open/save window so that you don’t have to navigate any folder when opening or saving a document.
- It has a clipboard manager too that remembers all the text & pictures copied to a clipboard so that you can quickly pick & paste them again.
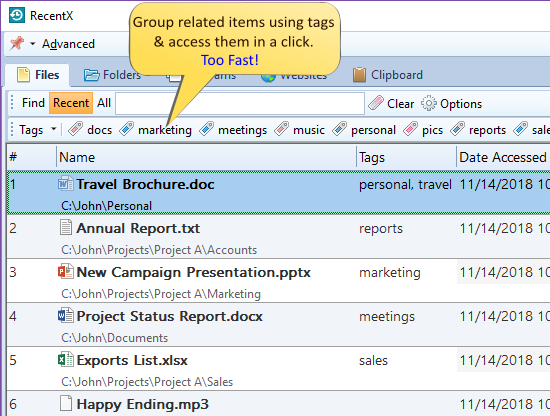
Tagging Files & Folders
Tags or labels are one of the most used features of RecentX because you can easily group items based on projects, topics, etc.
Here’s a short video depicting this feature:
These are the steps to tag files and folders directly from Windows file explorer, using RecentX:
- Go to Windows File Explorer.
- Right-click on the file(s) you wish to tag and choose the ‘Tag files/folders’ option.
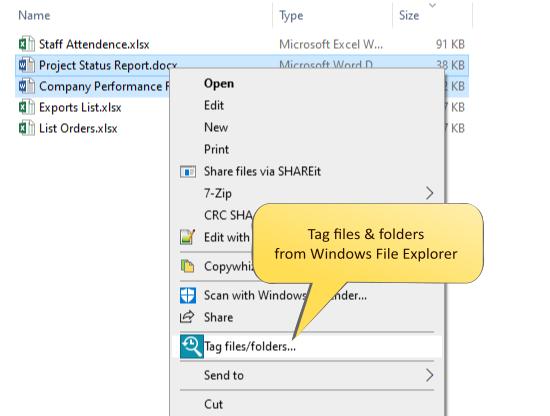
3. The RecentX Tags window will open where you can assign tags.
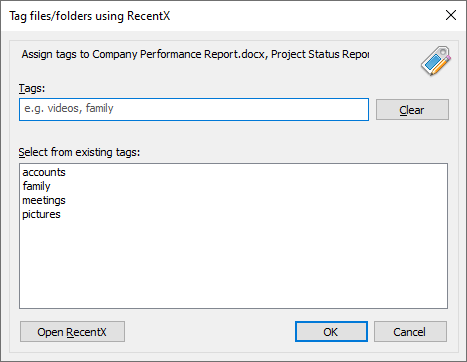
4. Click on ‘OK’ and the tag will be assigned immediately.
5. You can go to RecentX and click on the tags to find your files there.
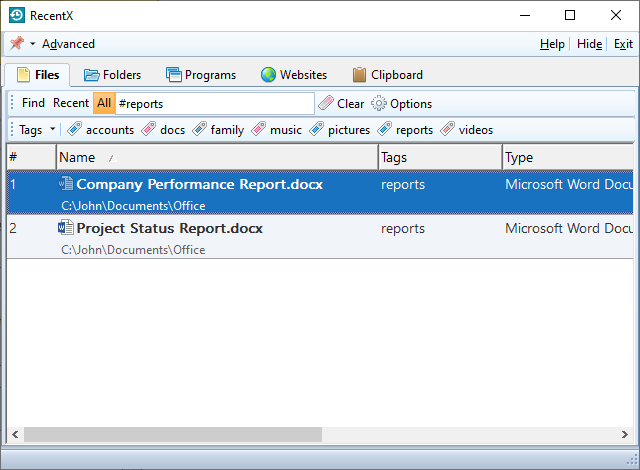
Tagging folders is also done in the same way as files.
An easier way to tag files and folders is to drag and drop it from within RecentX over the tag button to assign that tag. You can also drag and drop from Windows File Explorer over the tag button to assign that tag.
Why RecentX?
You now have seen how easy it is to assign tags using RecentX. Unlike Windows, the procedure is much simpler.
Another limitation that Windows has is that it only permits tagging of images, videos, and documents. You might not see the tagging option even on supported file types on rare occasions, depending on the file format.
Also, if you use a different file system, or transfer or shift your files to other computers or external hard drives and thumb drives, then the tags do not stay. Tagging of folders is also not supported in Windows.
All these factors make RecentX a good alternative to Windows File Explorer when you want to tag files and folders.
Another cool thing about RecentX is that it allows searching by multiple tags also. Hold the Ctrl key and select the second tag button from the toolbar in RecentX. You will see the second tag being added automatically.
Download RecentX for free, from here.
For tutorial videos, check out this page.
Check out our YouTube channel.
Have a good day.
Thanks for reading :)