This article will tell you how to easily access files and folders by tagging them in Windows using RecentX and Everything by Voidtools.
Why tag files and folders?
We often find ourselves opening the same files and folders again and again for our work. Therefore easy and fast access to these files and folders is essential for work productivity. Setting up a tagging system is, therefore, a good idea.
A tag is generally a keyword or a term that you assign to a piece of information like your files, folders, images, etc. This helps you easily organize your files and folders and helps you avoid multi-folder navigation, especially when your folder structure is so complex that it takes a lot of time to find files.
What is RecentX?
RecentX is a smart launcher for Windows designed to make your computing life joyful. Here are some of the many cool things you can do with RecentX:
- Effortlessly access any file, folder or program on Windows in less than 5 seconds!
- Assign tags to frequently used files/folders. Makes things even faster.
- Integrates with Windows File open/save window so that you don’t have to navigate any folder when opening or saving a document.
- It has a clipboard manager too that remembers all the text & pictures copied to a clipboard so that you can quickly pick & paste them again.
Everything (Voidtools)
Everything has a “Filters” feature. Using this, you can separate items based on their type like document, folder, video, audio, pictures, etc. and only view files of a particular type according to the selected filter. For example, when you select the “audio” filter, all the audio files on your system are listed down. You can then search and access your file from this list.
RecentX
Watch a short video perfectly depicting this feature:
RecentX enables you to find files and folders in a more meaningful way by letting you tag them. These tags let you categorize files, folders, apps & websites based on categories, file types, projects, etc. for easy access in the future. You can even add multiple tags to a particular item.
These tags can be of two types:
Regular Tags
Tags assigned to specific files are Regular Tags.
Say, you have a file, “Orders”, which you update every day. You don’t have to go to the file location repeatedly to access it. Just tag the file as anything you want. Ex: docs, important, etc. So the next time you want to open it, type the tag in the RecentX search window, and a list of all files with the mentioned tag will appear. Just a single click and your file opens instantly. This is easy since you can enable search only in “Recent” items instead of all files and folders, thereby narrowing down the file list.
All your tags show up on top in the tag toolbar so that you don’t even have to search for the tags. This is also helpful when you have lots of tags, and you don’t remember what tag you had assigned to a particular file.
Regular tags are in blue.
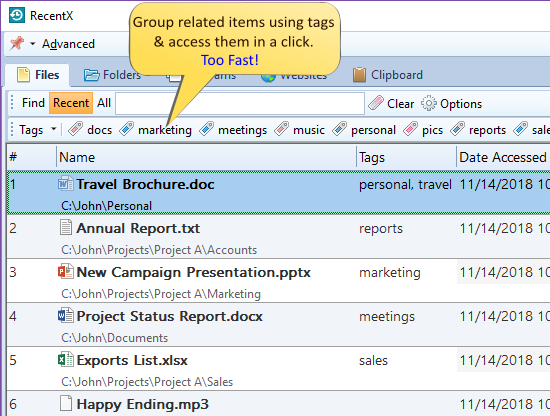
How do i add a regular tag?
This is very simple. Right-click on the item you want to tag and select “Tag” from the options.
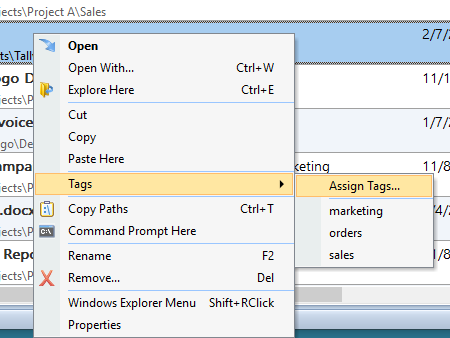
A “Tag” Window will open where you can type in your tag(s).
Note: If you want to add multiple tags, separate them with a comma (,).
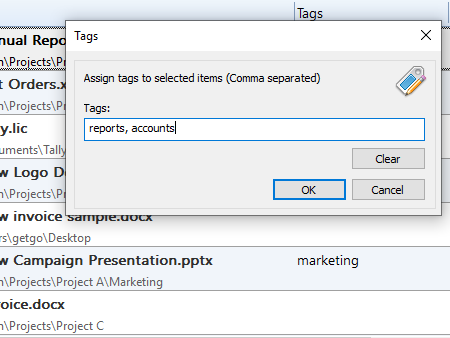
Can i edit my tag later?
Yes. Editing tags is as easy as adding tags. Right-click on the tag name in the tags toolbar and edit the tag.
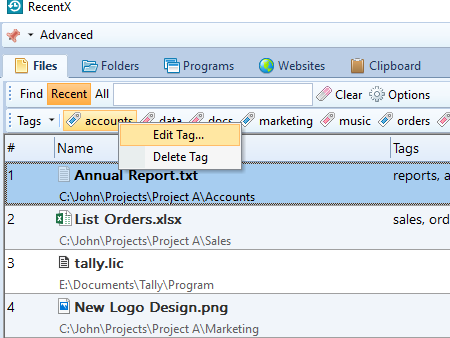
Is it possible to delete a tag?
When you no longer need a particular tag, delete it by selecting it from the tags toolbar on top.
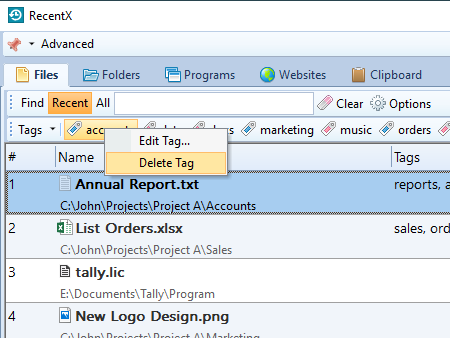
Smart Tags
Tags assigned to a specific type of files or folders (based on keywords) are Smart Tags.
Smart Tags in RecentX let you save keywords that you frequently use to search your regularly accessed files and folders. Ex: “pdfs” for your PDF files and “docs” for your word documents. Typically, if you would type .doc, all the files having .doc in their name would be listed down. But when you click on the docs tag, only files given this tag are listed, so you don’t have to scroll through a long list of files. This is similar to the filter feature of “Everything” listed above.
These smart tags are listed in the tags toolbar in Red color.
How do i add a smart tag?
Click on the Tags button located on the top left of your RecentX window. Select the option “New Smart Tag”. Type in the tag name(s) and the keyword(s) for the tag in the smart tag window that opens.
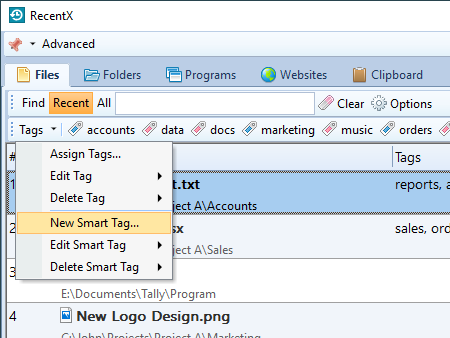
How do i edit this tag later?
Editing smart tags is the same as editing regular tags. Click on the Tags button on the top left of the RecentX window, click on the Edit Tag option and select the tag that needs to be edited from the menu.
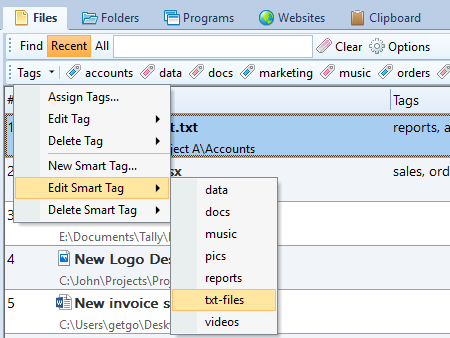
Or you can just right-click on the Smart tag name directly from the tags toolbar and edit it too.
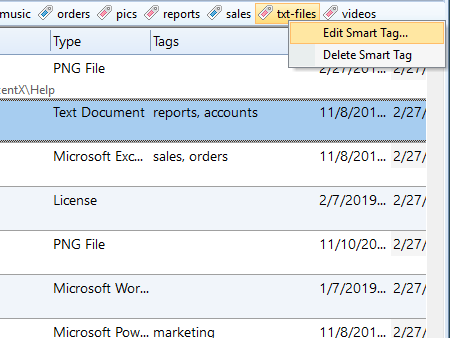
Can smart tags be deleted too?
Yes. Deleting smart tags is easy, just like regular tags. Right-click on the tag name directly from the tags toolbar and delete it.
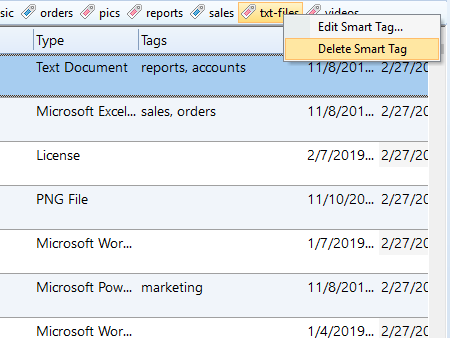
RecentX therefore comes very handy if you access the same set of folders each day for a particular project. Not only is this fast but also easy and fun. This feature is rarely available in any other file launching program.
Learn more about how RecentX can increase your work productivity from here.
For more videos, check out our YouTube channel.
Have a good day!
Thanks for your time :)