We have hundreds of folders in our systems. And it gets really hectic to look for specific files lost somewhere in the lot.
Tagging folders is therefore what i would suggest. Just like how you tag files, tagging folders will help you stay organized and makes things more accessible.
In our previous post, we gave steps on how to tag files directly from Windows File explorer, using RecentX, and why it is better than Windows.
Windows offers the ability to tag files. But it only permits tagging of images, videos, and documents. You cannot tag any other type of file in Windows. Plus Windows doesn’t let you tag a folder.
This post will show you how you can tag folders in Windows using the Windows File Explorer and an alternative software, RecentX. RecentX lets you tag any file or folder. This is the most important difference between RecentX and Windows tagging system.
This post will tell you how to tag folders directly from File Explorer using RecentX. You will be able tag even files in the same way.
What is RecentX?
RecentX is a smart launcher for Windows designed to make your computing life joyful. Here are some of the many cool things you can do with RecentX:
- Effortlessly access any file, folder or program on Windows in less than 5 seconds!
- Assign tags to frequently used files/folders. Makes things even faster.
- Integrates with Windows File open/save window so that you don’t have to navigate any folder when opening or saving a document.
- It has a clipboard manager too that remembers all the text & pictures copied to a clipboard so that you can quickly pick & paste them again.
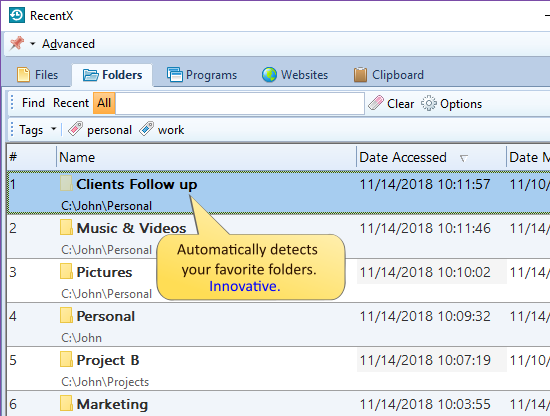
Tagging folders using Windows File Explorer
Sadly, Windows does not have a direct way to tag folders. You have to use third party apps to do that.
But don’t worry. RecentX has you covered.
Tagging folders from Windows File Explorer using RecentX
Here’s a short video about this feature:
Here are the steps to follow:
- Go to Windows File Explorer.
- Right-click on the folder(s) you wish to tag and choose the ‘Tag files/folders’ option.
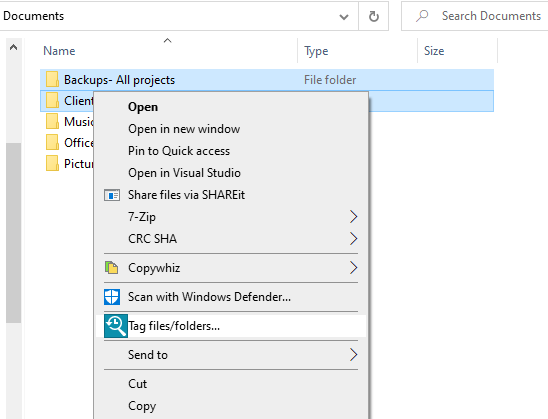
3. The RecentX Tags window will open where you can assign tags.
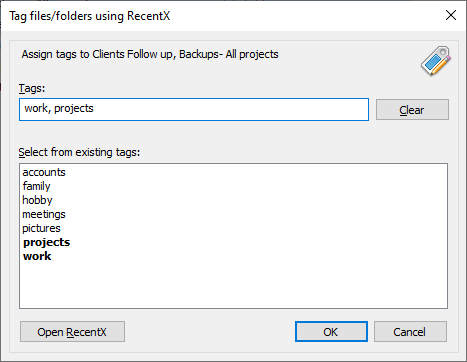
Click on ‘OK’ and the tag will be assigned immediately.
5. You can go to RecentX and click on the tags to find your files there.
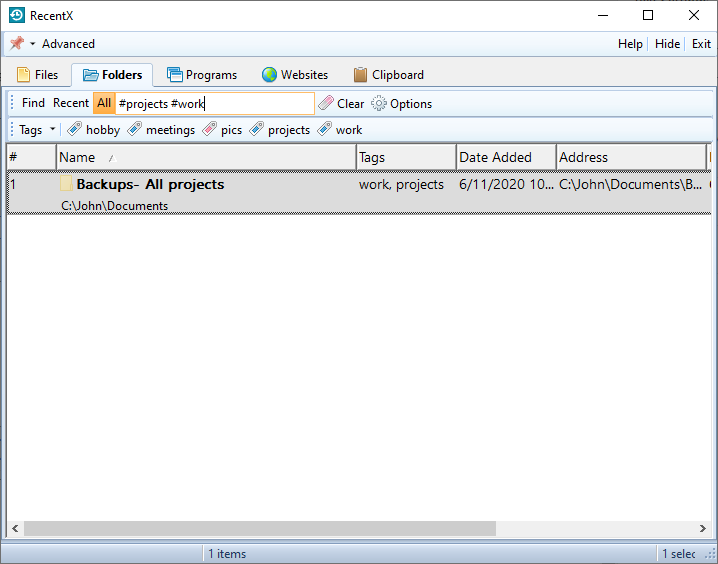
We also have an easier way to tag whereby you can drag and drop the folders from within RecentX over the tag button or drag and drop from Windows File Explorer over the tag button to assign that tag.
Conclusion
Tagging things with RecentX is fast and easy. All your items can be accessed quickly.
You can do a lot more with RecentX. It has amazing features you should definitely try.
Another cool thing about RecentX is that it allows searching by multiple tags also. Hold the Ctrl key and select the second tag button from the toolbar in RecentX. You will see the second tag being added automatically.
Download RecentX for free, from here.
For tutorial videos, check out this page.
Check out our YouTube channel.
Have a good day.
Thank you :)