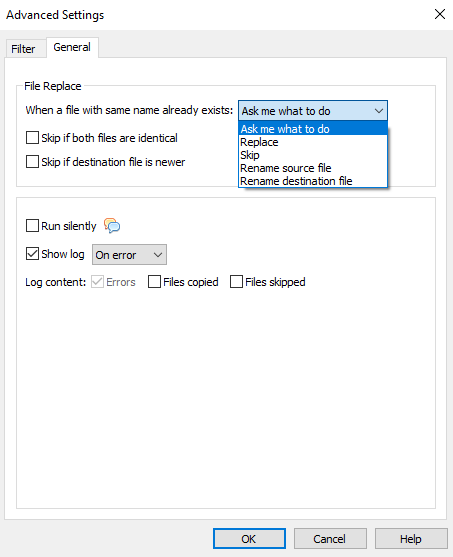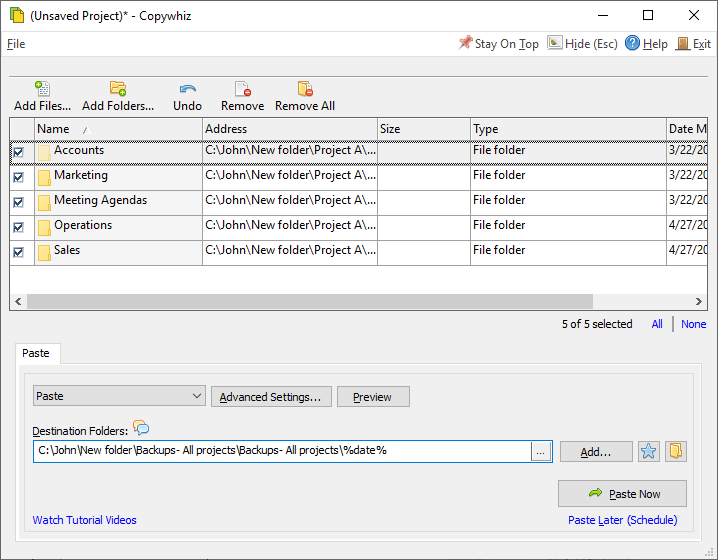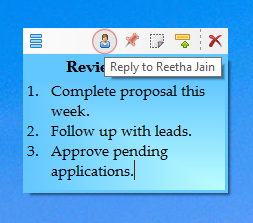This post will tell you on how to copy files from various different locations and paste them in a single folder using Copywhiz.
When copying lots of files, you always have to copy, then paste, again copy and paste and keep going on. It gets so tiring, boring, and not to forget too time-consuming. With Copywhiz, keep copying files (selecting files) and paste them all at once. You can copy, copy, copy, and paste altogether.
This option is the best when all your files are scattered in different places.
What is Copywhiz?
Copywhiz enhances your file-copy experience by letting you to have more flexibility & control over the file copying and backup process.
Here is how Copywhiz makes file copying a breeze:
- Copy only new or modified files
- Easily pick files by name, extension, folder etc from bunch of folders
- Automatically organize files based on file attributes and metadata
- Copy files to multiple folders/computers
- Copy files from multiple folders and paste them at once
- Sync files between source and destination
- Pick files from multiple folders and compress in single .zip file
- Schedule file backups
- Verify copied files for data integrity
- Retain security attributes of files & folders (ownership/user access)
- Several more hidden nuggets designed to make your file-copy task easier.
Steps to copy from multiple destinations and paste in a single destination
Watch a short video telling more about this feature :
1. Go to Windows File Explorer, select the files from the source folder, right-click and choose Copywhiz–>Copy as shown below:
2. Keep adding files from different folders by clicking on “Copy (Add to queue).” You can see the total number of files copied so far in the “show items” menu.

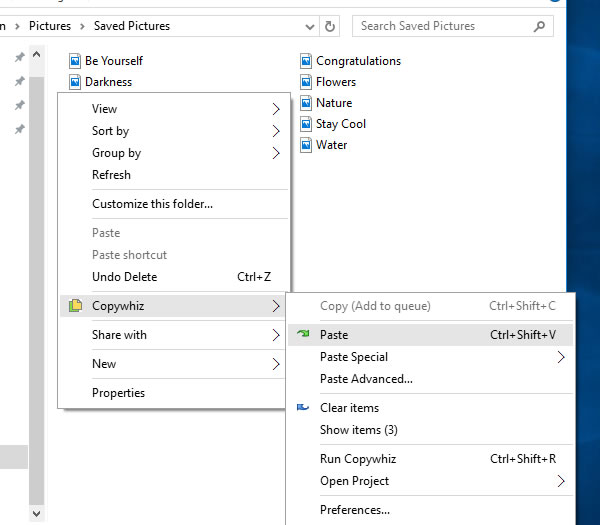
3. Right-click inside the destination folder where you wish to copy the files and select Copywhiz–>Paste . You could even use ctrl+shift+v.
4. All the files copied will be pasted in the destination folder all at once.
Once you get used to copying files this way using Copywhiz, the usual lengthy process you used to do will feel so ridiculous.
Learn more about Copywhiz. Download the free trial from here.
Check out this page for our tutorial videos.
Follow our YouTube channel for interesting videos.
Have a good day!
Thanks :)
Keep following for more articles to come.