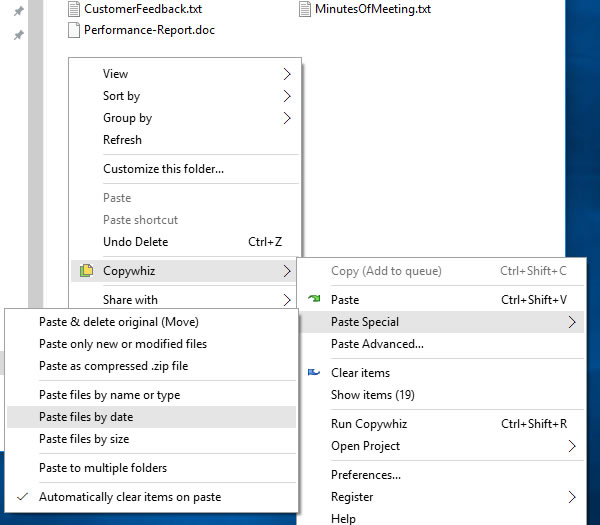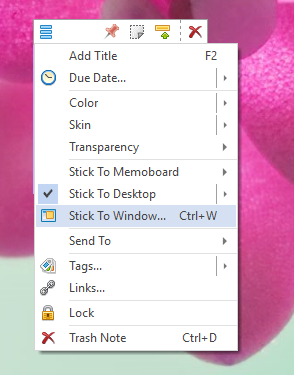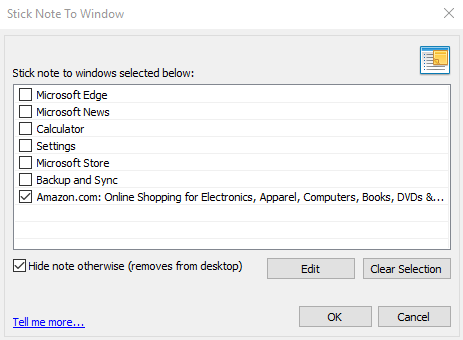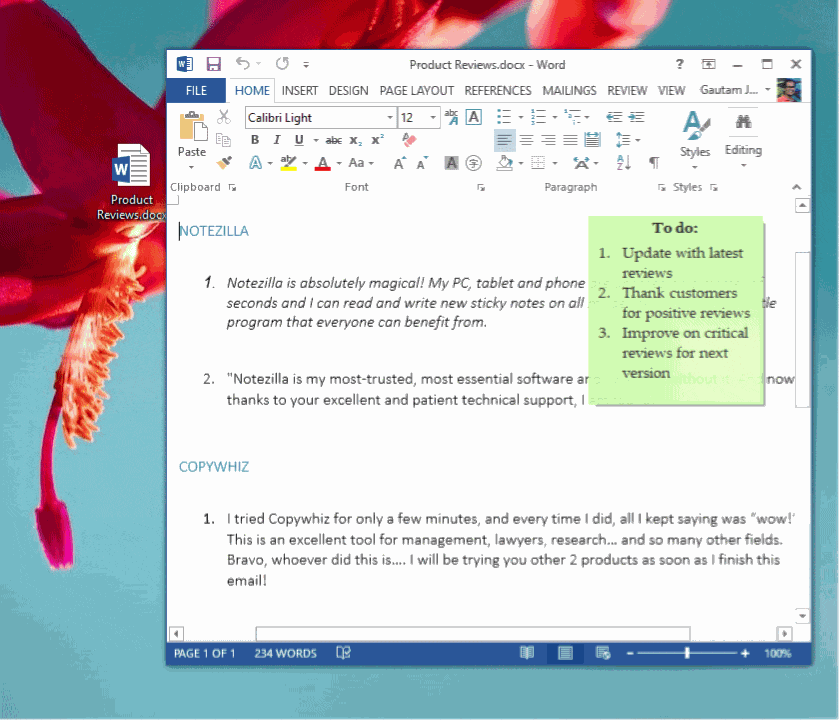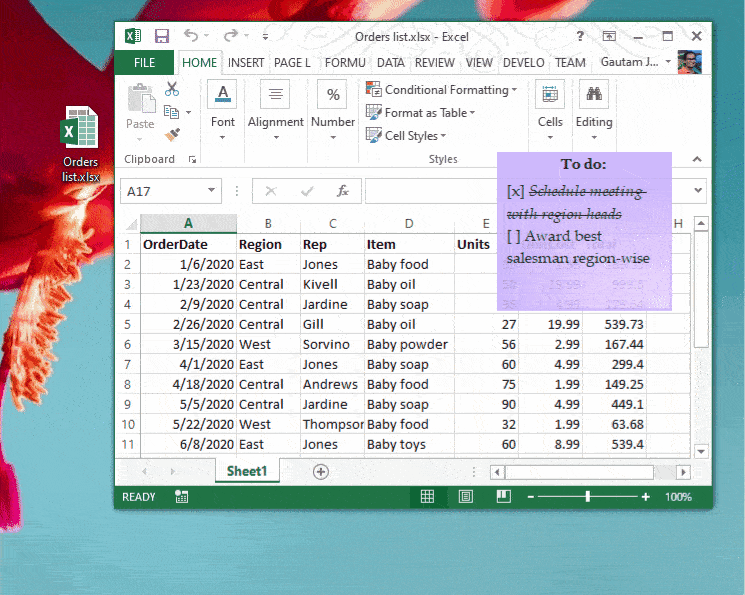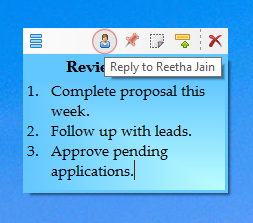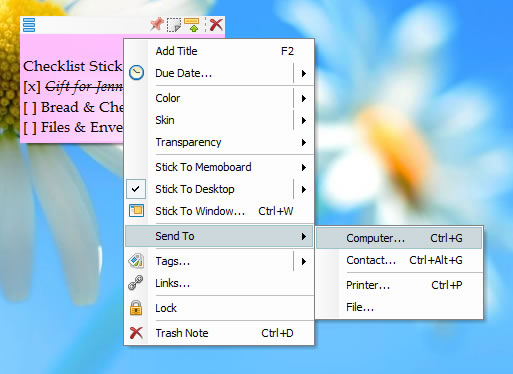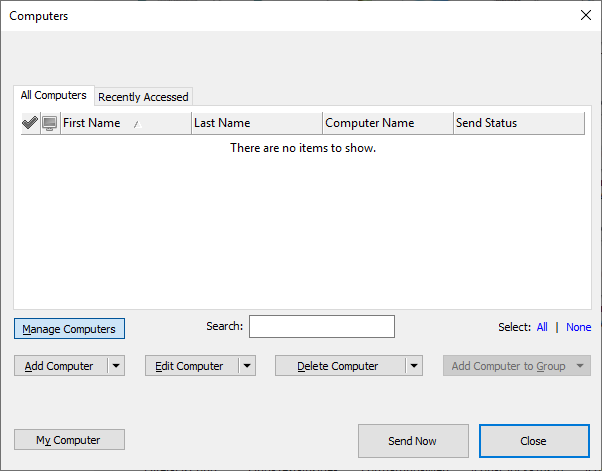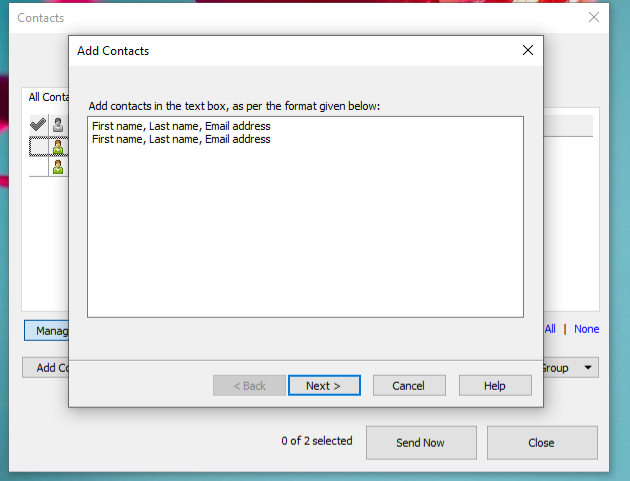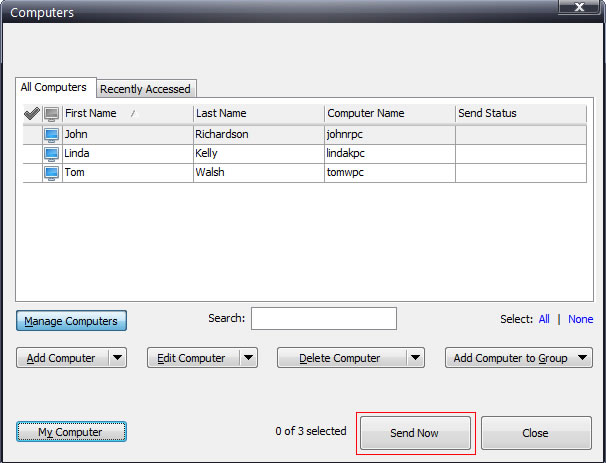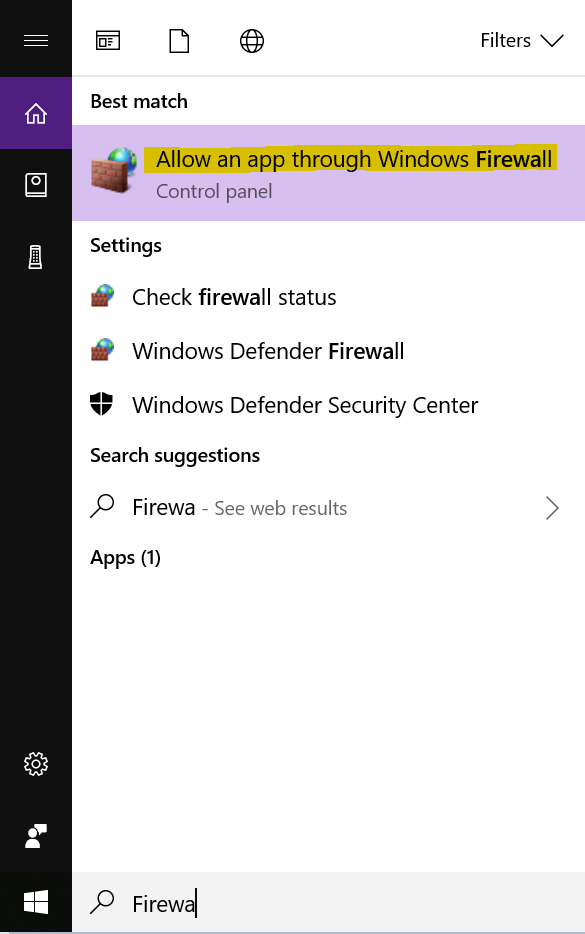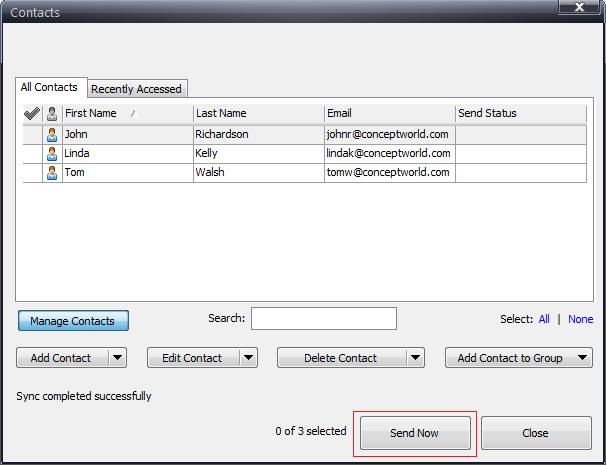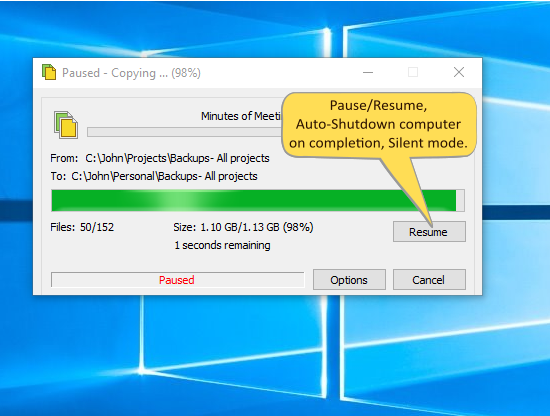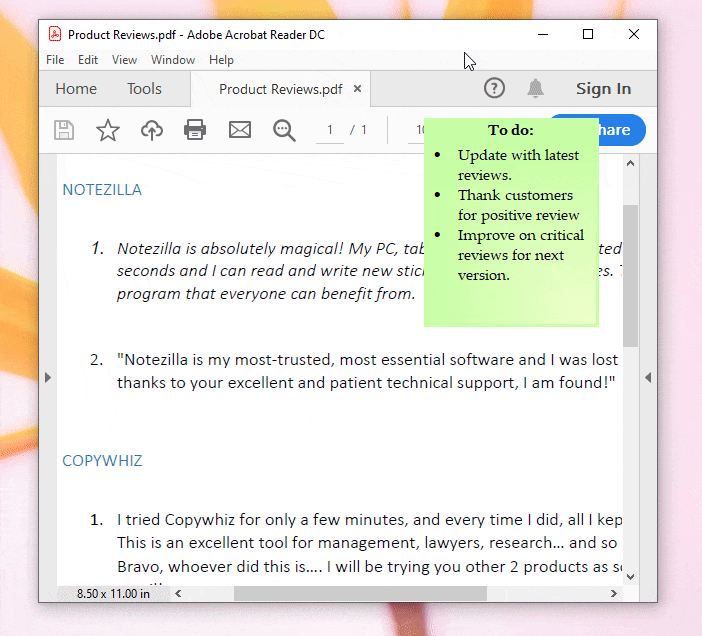Copying files and taking file backups is a crucial part of our work schedule. We often take backups or copy files only that are required and leave out the rest. At that, we mostly need only the modified files. Maybe to refer to what we had worked on and modified last time or what more changes are to be made to that file according to work progress.
Even while taking backups, it does not make sense to take a backup of files that already exist in the destination. It would be wise to take backups of only the recently modified files, and if a file with the same name already exists, we can replace it with the latest version.
This might sound too technical, but it is very easy.
Now, you have many ways to do this. You can do it manually, which requires a lot of time and effort. So that option is immediately ruled out. The other option is to use the Xcopy command. The final option is to use software that will do it quickly for you.
So let us first see how you can do it using Xcopy. And then look at how you can do it even better using an alternative software, Copywhiz.
What is Copywhiz?
Enhance your file-copy experience with Copywhiz as it lets you to have more flexibility & more control over the file copying and backup process. Here is how Copywhiz makes file copying a breeze:
- Copy only new or modified files
- Easily pick files by name, extension, folder etc from bunch of folders
- Automatically organize files based on file attributes and metadata
- Copy files to multiple folders/computers
- Copy files from multiple folders and paste them at once
- Sync files between source and destination
- Pick files from multiple folders and compress in single .zip file
- Schedule file backups
- Several more hidden nuggets designed to make your file-copy task easier.
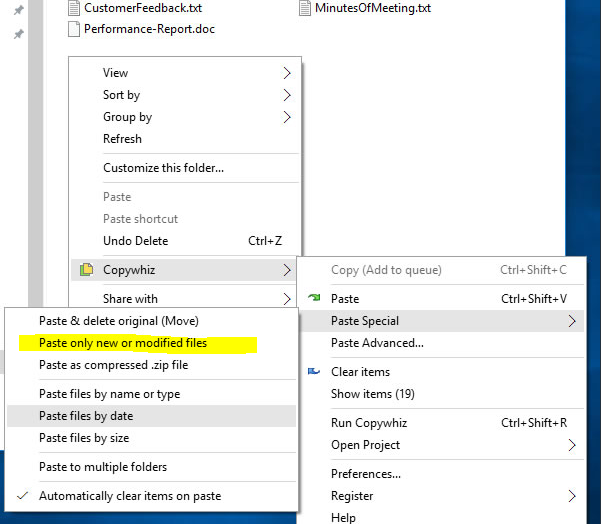
An image showing one of Copywhiz’s feature
Using Xcopy
Xcopy Source [Destination] /d copies all Source files that are newer than existing Destination files. This command-line option allows you to update files that have changed.
For Ex: To copy all the files in the directory ‘data’ that are modified on or after 1 st December 2017 to the folder ‘backup‘, the following command line will be used:
Xcopy E:\data E:\backup /D:12-01-17
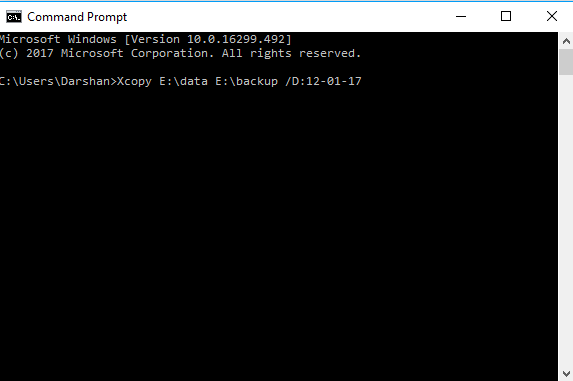
However, these Xcopy commands are not straightforward. System administrators may be able to use it. But Xcopy is quite difficult for common users.
Which is why Copywhiz is an easier and faster alternative
Using Copywhiz
Here is a short video that depicts how to do it quickly and conveniently:
Video Transcription
1. Right-click on the folder from which only new or modified files need to be copied and choose Copywhiz–>Copy from the menu as shown below:
2. Go to the destination folder, right-click on it and select Copywhiz–>Paste Special- ->Paste only new & modified files
3. If the same folder already exists in the destination, then only new or modified files will be replaced, others will be skipped, saving a lot of time.
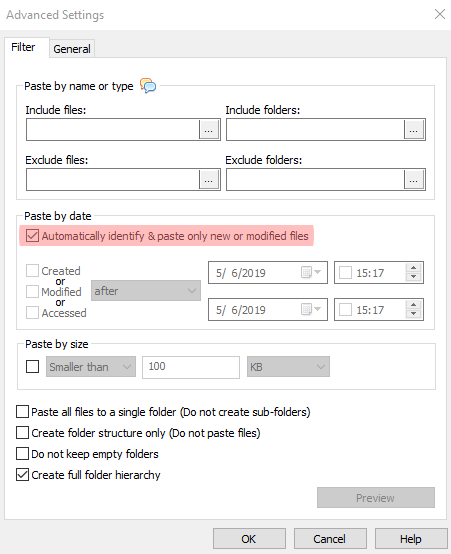
Conclusion
Copywhiz automatically detects new & changed files making the whole process very quick. Alternatively, you can copy files based on specific dates (date modified, date created, date accessed).
What could take several hours if done manually, Copywhiz completes it in few seconds. Just specify the file date type and date range so that the files are copied based on the date criteria.
This feature is very useful while sharing/uploading only recently modified files or taking backup of just new & modified files, especially when there are several files to copy or backup. Or even to pick the latest music/pictures from multiple folders.
The biggest advantage of using Copywhiz is that you can take automatic backups of your files and folders! Read more about it here:
For more tutorial videos, click here .
Subscribe to our YouTube channel for regular updates and interesting videos!
Learn more about Copywhiz.
Download the free trial from here.
Check out our other cool products.
Have a good day.
Thanks for reading till the end :)