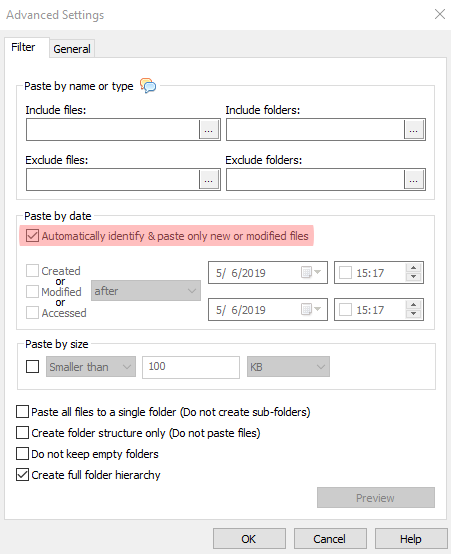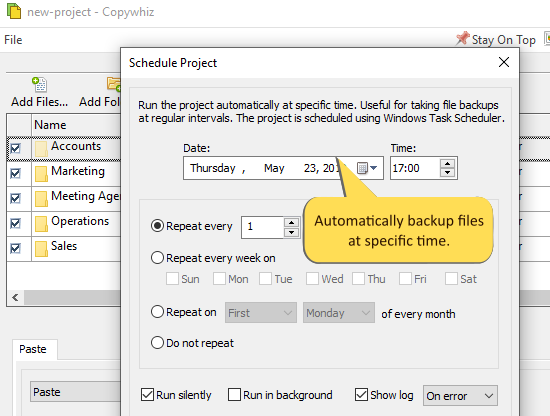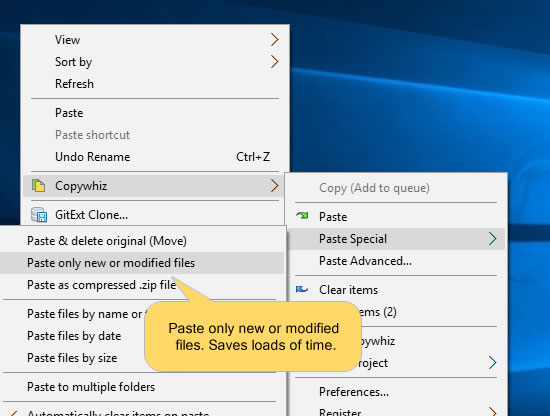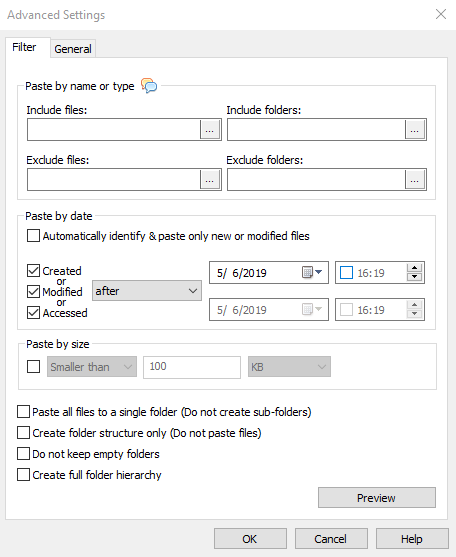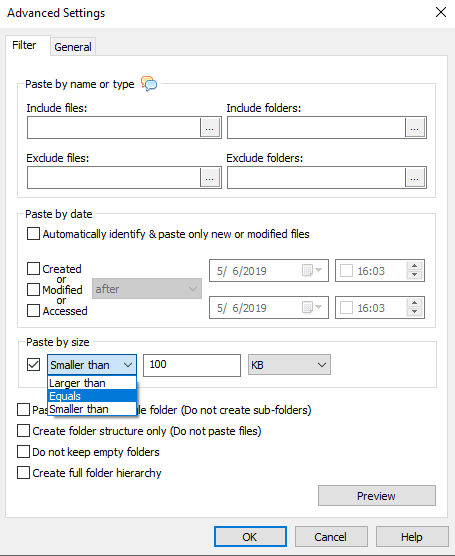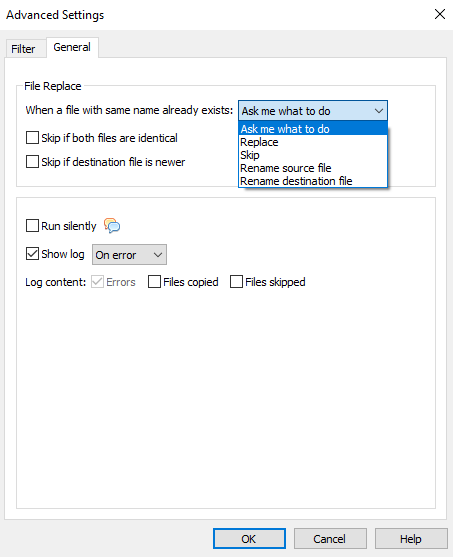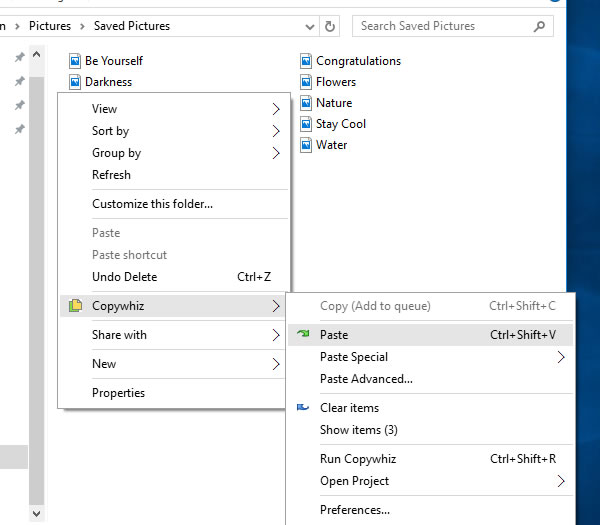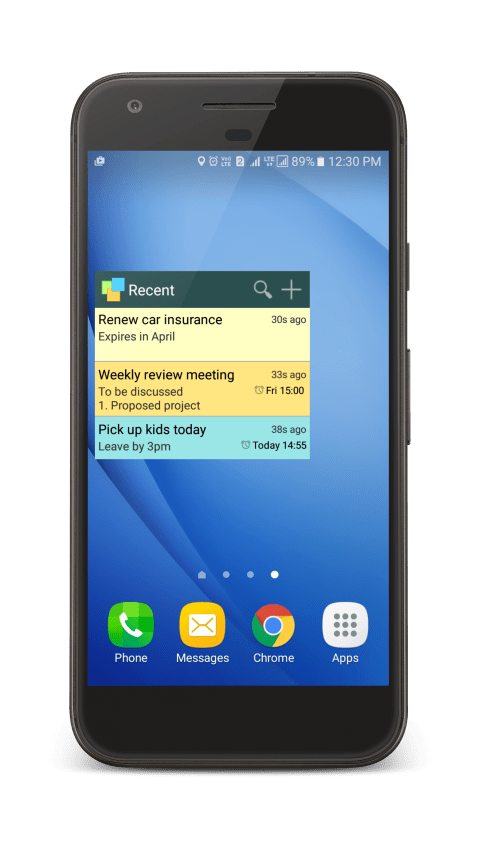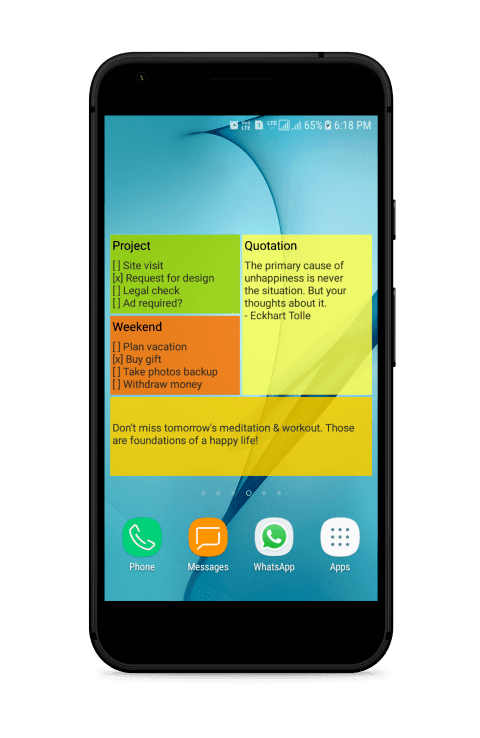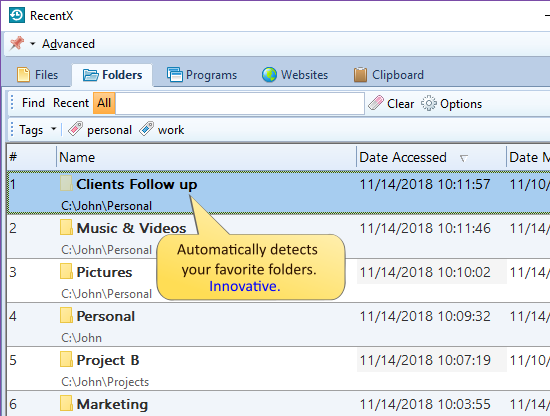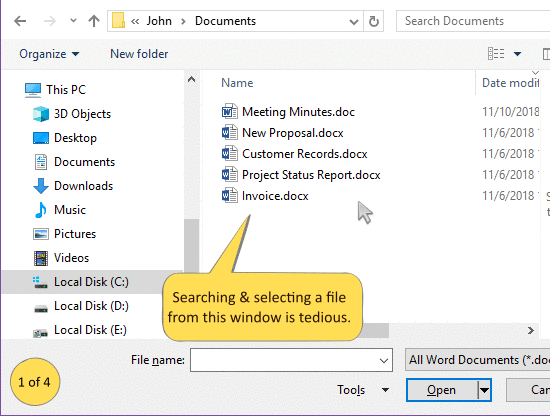This post will tell you how you can search for text within a sticky note in Windows using Notezilla, a sticky notes app for Windows & Phones (Android, iOS, iPhone, iPad, Windows Phone etc).
What is Notezilla?
Notezilla is a professional, elegant & highly rated sticky notes app for Windows & Phones (Android, iOS, iPhone, iPad, Windows Phone, etc.). It can help you organize your life by keeping all the notes, tasks & reminders that you may need when-ever and where-ever you are.
With sticky notes, you hardly have to put effort to take notes, set reminders, etc. Just jot down & move on with your task at hand. Notezilla allows you to create attractive and realistic sticky notes to make the desktop look more colorful and beautiful.
It works smoothly on both phones & tablets.
Here are some features of Notezilla:
- Sticky notes with reminders
- Attach sticky notes to websites, documents & folders
- Pin sticky notes on top of other apps
- Sync sticky notes between Windows, Android, iPhone, iPad
- Add pictures inside sticky notes
- Organize sticky notes inside memoboards (folders)
- Checklist sticky notes
- Lock sticky notes (password protect)
- Markdown support
- Send notes over local network or across the globe
- Tag sticky notes
- Dark mode support
Searching for text
Sticky notes in Notezilla are not designed only for writing short notes. You can even use them as an alternative to Notepad. Notezilla allows you to work on sticky notes that are as wide as your display monitor. This way, you can use sticky notes to also store large content such as reference material, web snippets, scripts, drafts, etc. You don’t have to worry about saving your collected data to separate files.
While you store large content into the notes, you may find it difficult to manually search for a particular word or keyword in the long note. Say, you want to replace or remove a specific term but can’t find it.
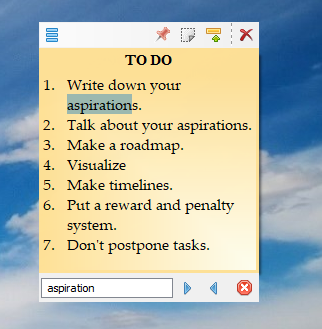
Now is when Notezilla will help you. You just have to press the “Ctrl+F” key from within a sticky note. A search box will automatically open wherein you can type the text you are looking for. The search results will highlight in the note. You can even right-click inside a sticky note and select the “Find” option to do the same.
The results filter as and when you keep typing.
Here is a short video incorporating this feature:
If the word you are looking for is repeated several times in the note, click on the right-facing arrow, and the next place where it appears highlights.
Notezilla thus saves a lot of your time and efforts on searching for text.
So how about giving it a try today. It perfectly boosts your productivity!
The best part of Notezilla is that it can sync notes between your mobile and PC or laptop! Therefore, you have the exact notes at both places! Try the sync feature today! You will surely love it.
Learn more about Notezilla.
Subscribe to our YouTube channel for interesting videos.
Check out our other cool products.
Have a good day!
Thanks :)