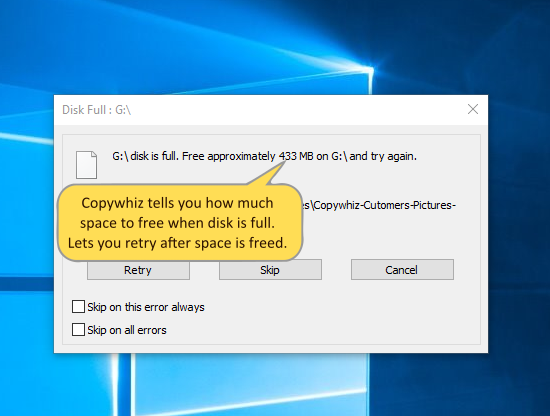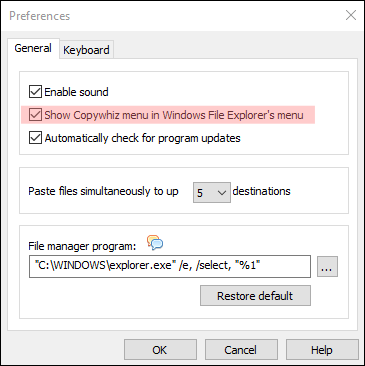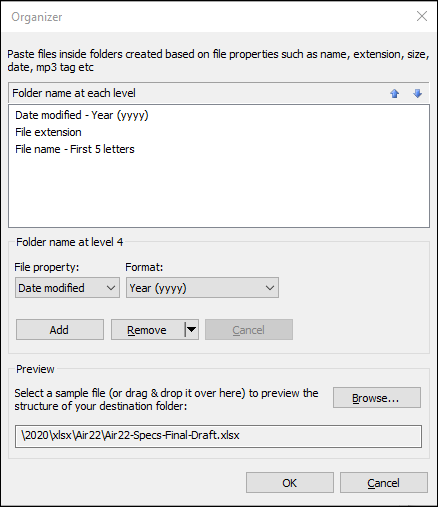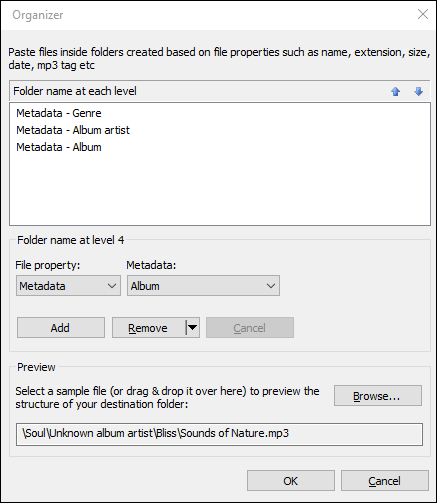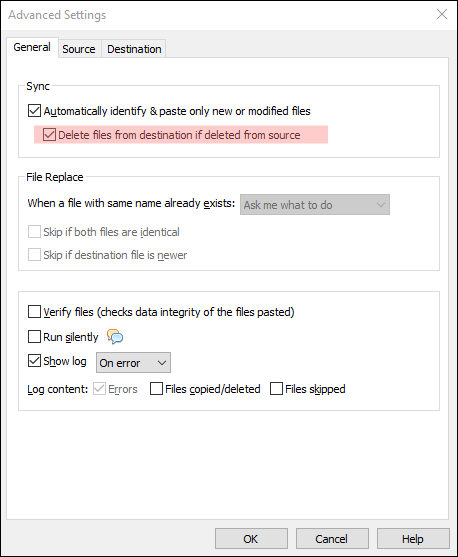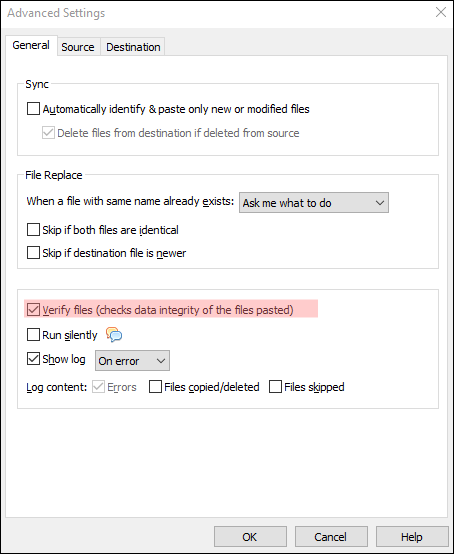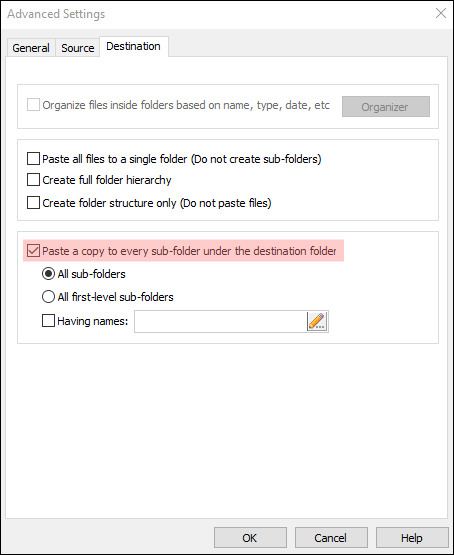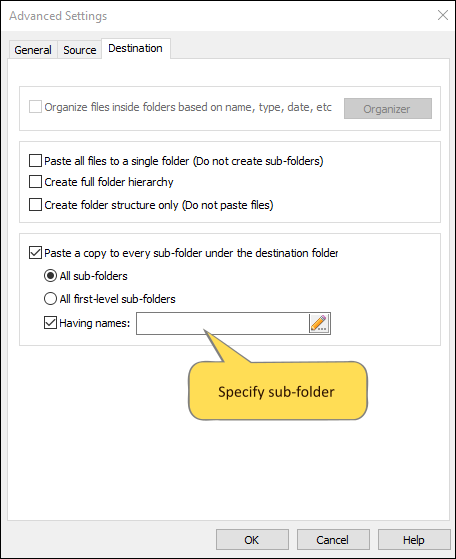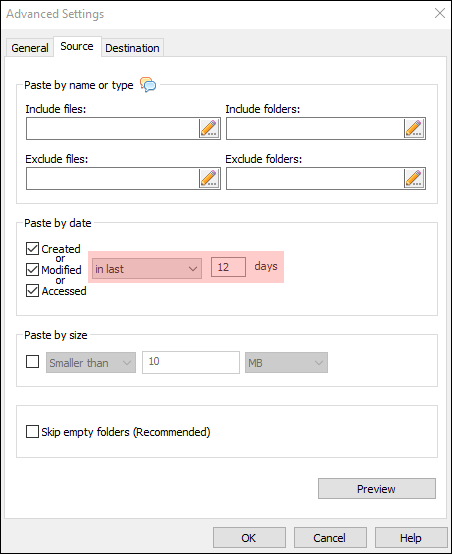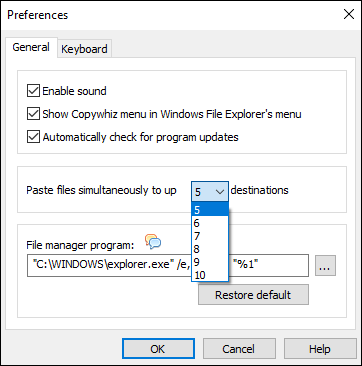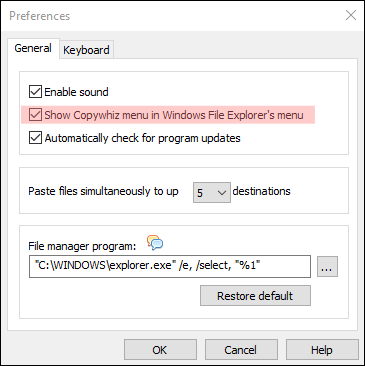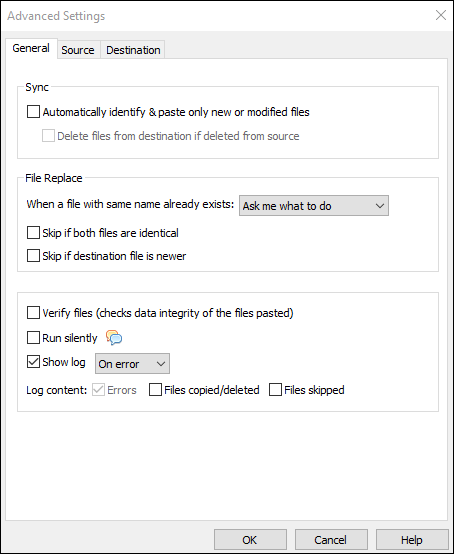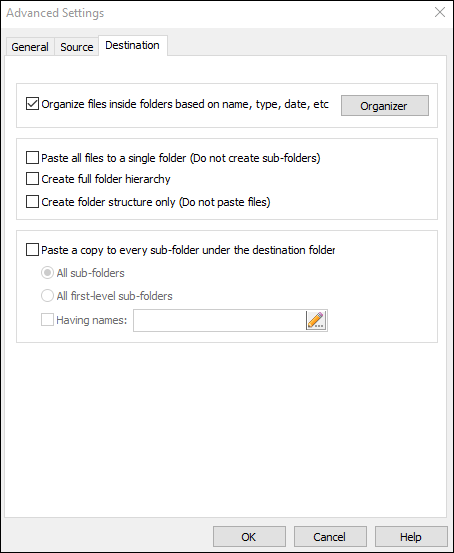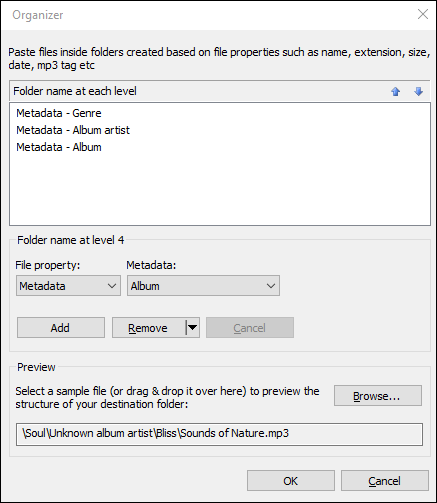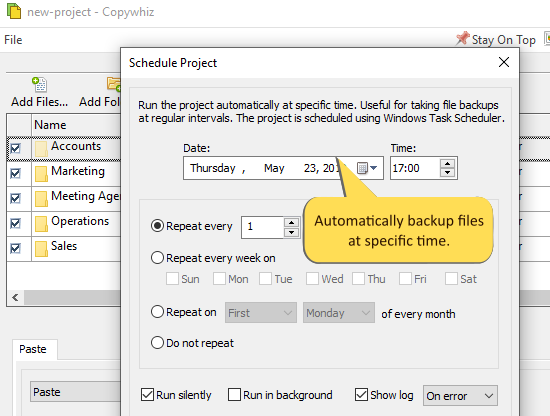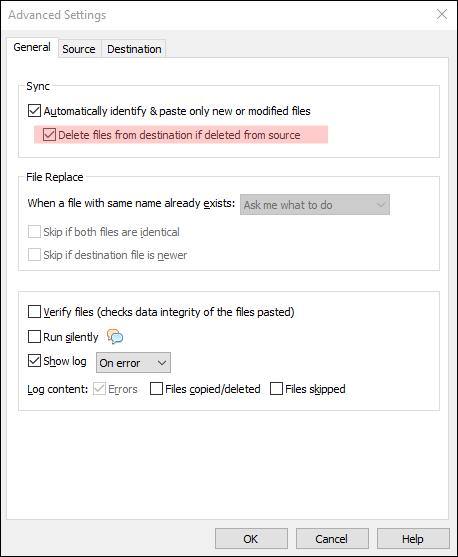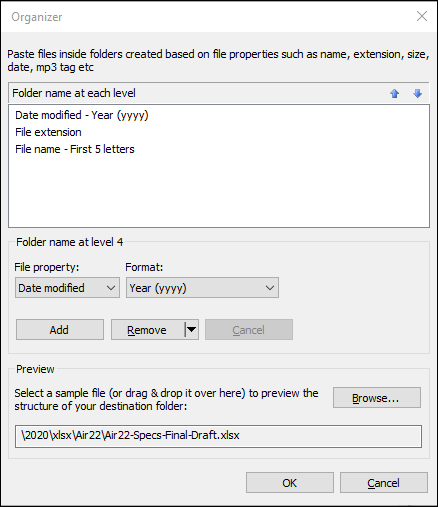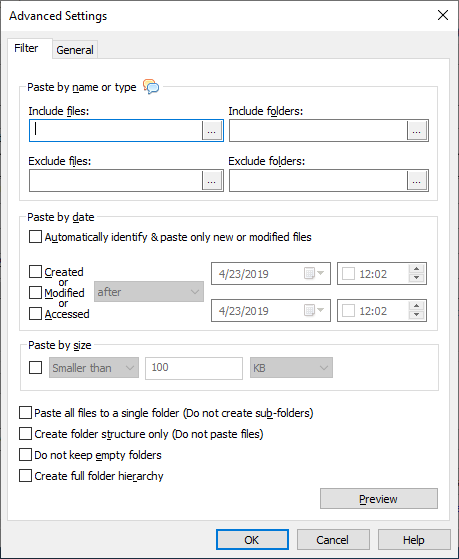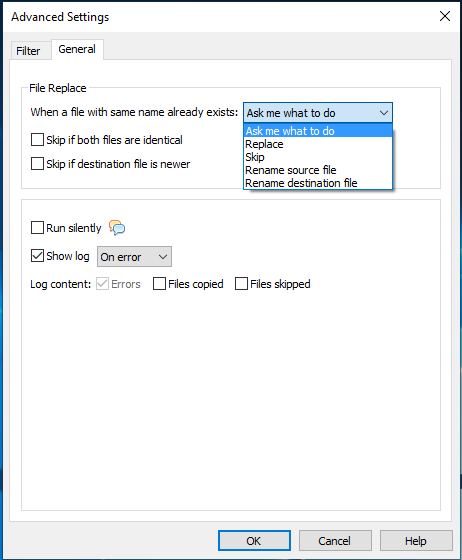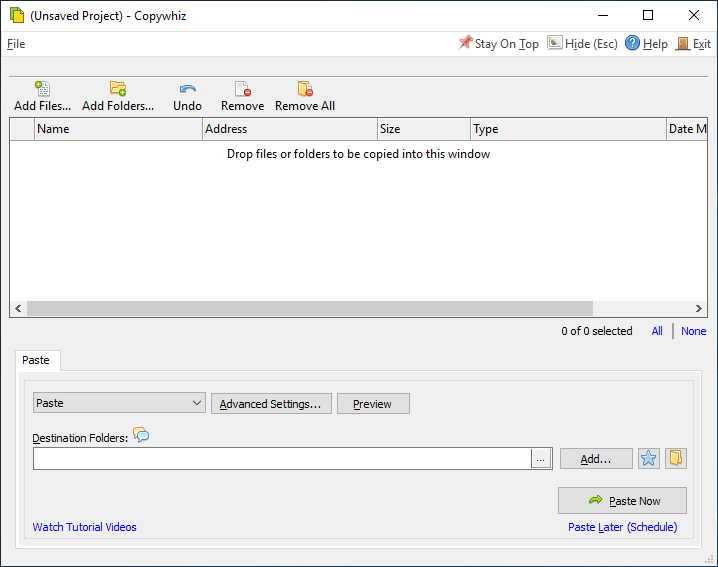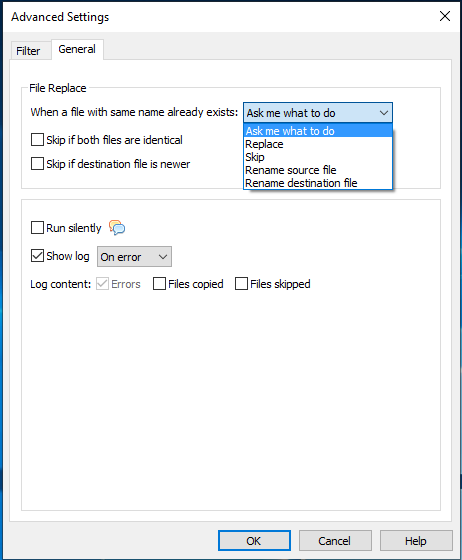Everyday, we work with hundreds of files. Accessing them, copy-pasting, backing up etc. Copywhiz makes working with files easy and productive.
To help you in your daily file transactions, we have a really handy feature. Copy files to multiple folders (any number). With a special capability to copy files “simultaneously” to up to 10 destinations at once! You can customize this number.
What is Copywhiz?
Copywhiz enhances your file-copy experience by letting you to have more flexibility & control over the file copying and backup process.
Here is how Copywhiz makes file copying a breeze:
- Copy only new or modified files
- Easily pick files by name, extension, folder etc from bunch of folders
- Automatically organize files based on file attributes and metadata
- Copy files to multiple folders/computers
- Copy files from multiple folders and paste them at once
- Sync files between source and destination
- Pick files from multiple folders and compress in single .zip file
- Schedule file backups
- Verify copied files for data integrity
- Retain security attributes of files & folders (ownership/user access)
- Several more hidden nuggets designed to make your file-copy task easier.
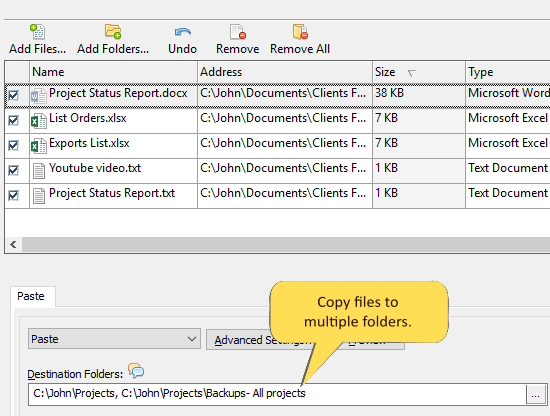
Copy files to multiple folders at once
By default, Copywhiz will copy files to 5 destinations “simultaneously”. If you want to copy them to up to 10 destinations, go to the ‘General’ tab of Copywhiz Preferences.
Select the number from the drop-down. Copywhiz will copy to up to 10 destinations. If the number of folders are more than 10, Copywhiz copies files sequentially (one destination folder after another).
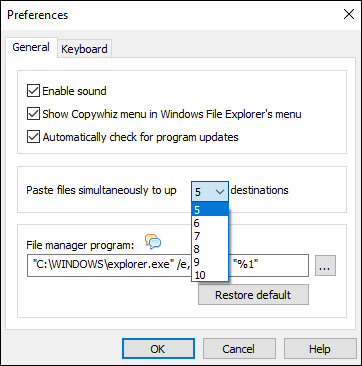
Steps to copy files to multiple folders:
After you have selected files in Copywhiz, go to the destination folder in File Explorer (Windows Explorer), right-click inside the folder, and choose Copywhiz Paste Advanced.
The Copywhiz window will appear where you can add more destination folders (comma separated). The bottom area of the Copywhiz window allows you to add multiple destination folders.
You can click on the ‘Add’ button to add a folder, click on the pencil icon to easily add or edit multiple items or you can also drag and drop folders inside the bottom area.
Here’s a short video depicting this feature:
This feature saves a lot of time and effort. You can copy to network folders and other PCs as well.
You can also schedule automatic file backups and take incremental backups using Copywhiz.
Learn more about Copywhiz. Download the free trial from here.
For short tutorial videos, Check out this page.
Subscribe to our YouTube channel for more interesting videos.
Check out our other cool products.
Have a good day!
Thanks for your time :)