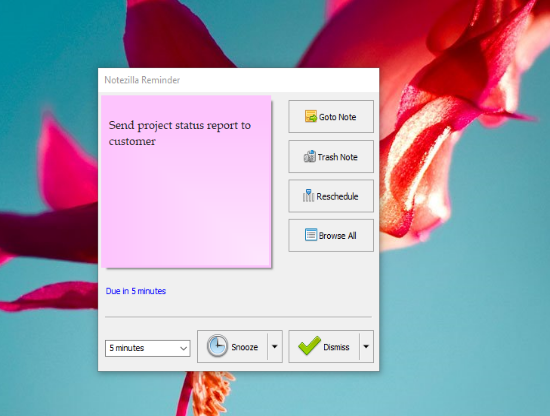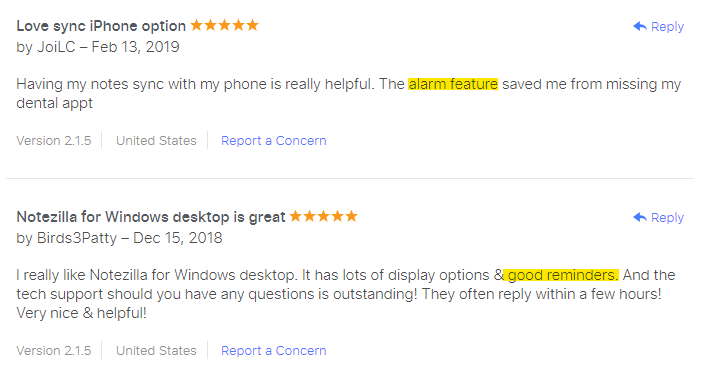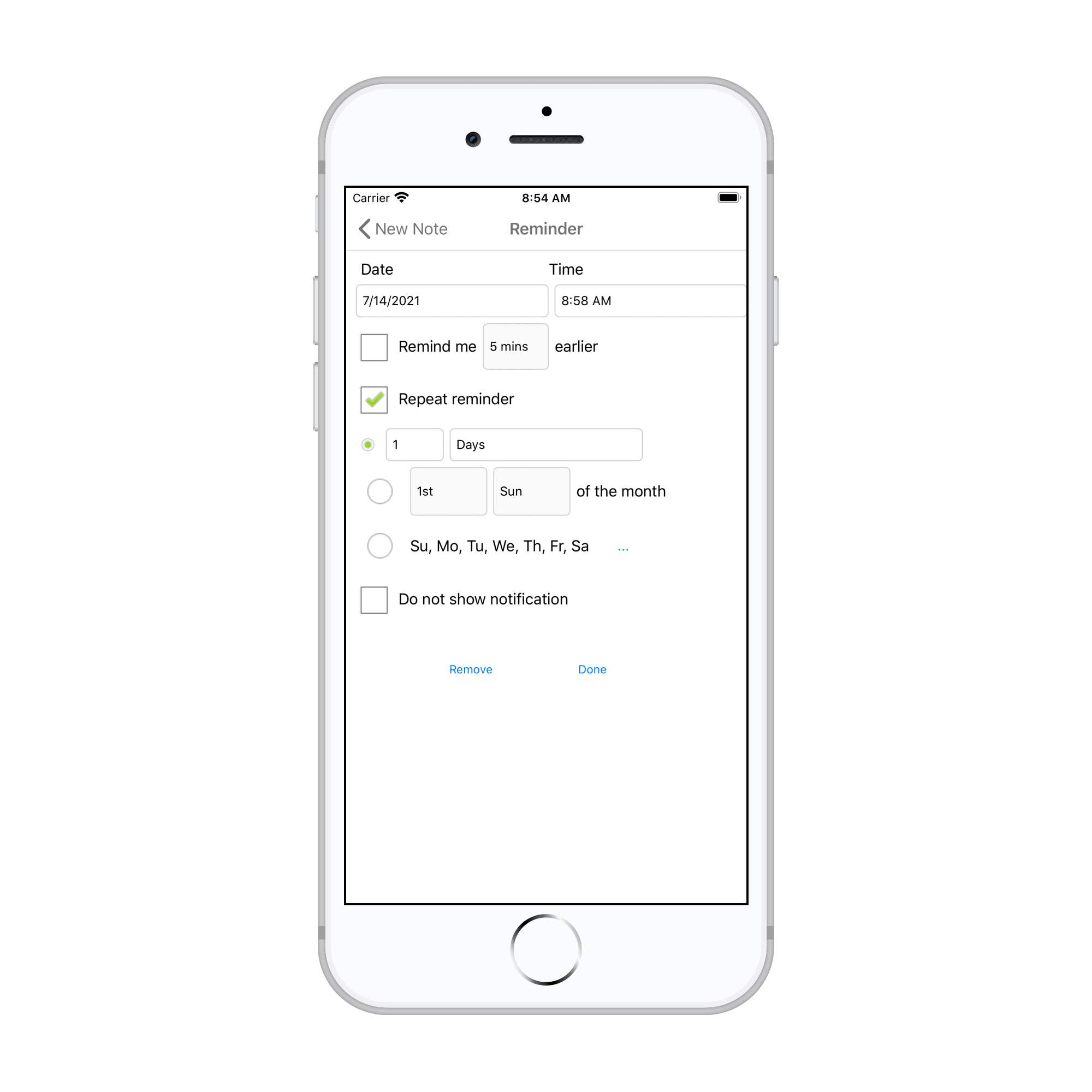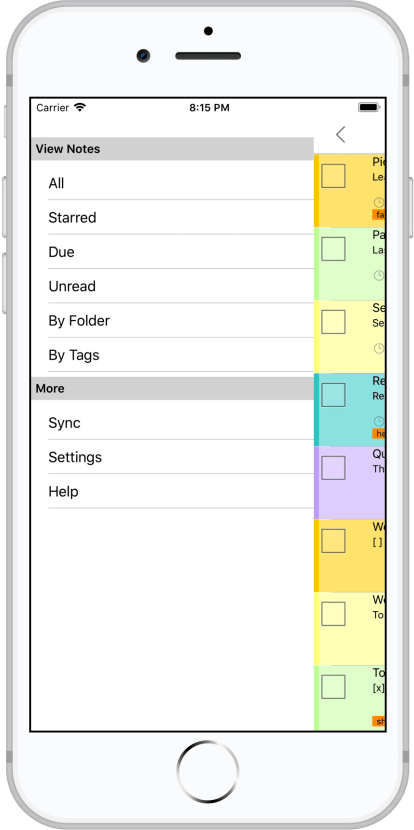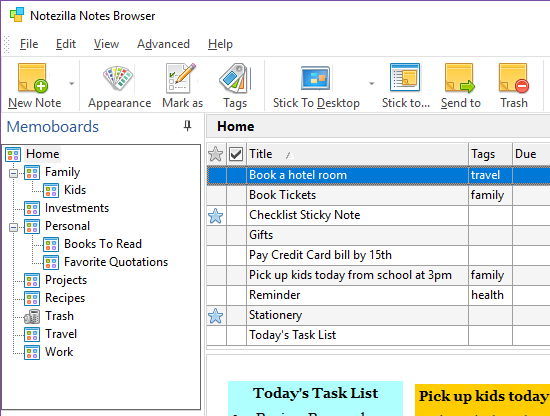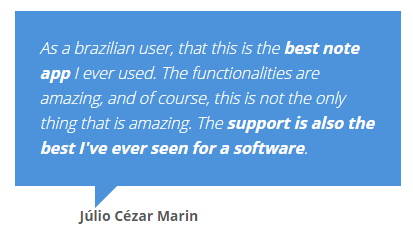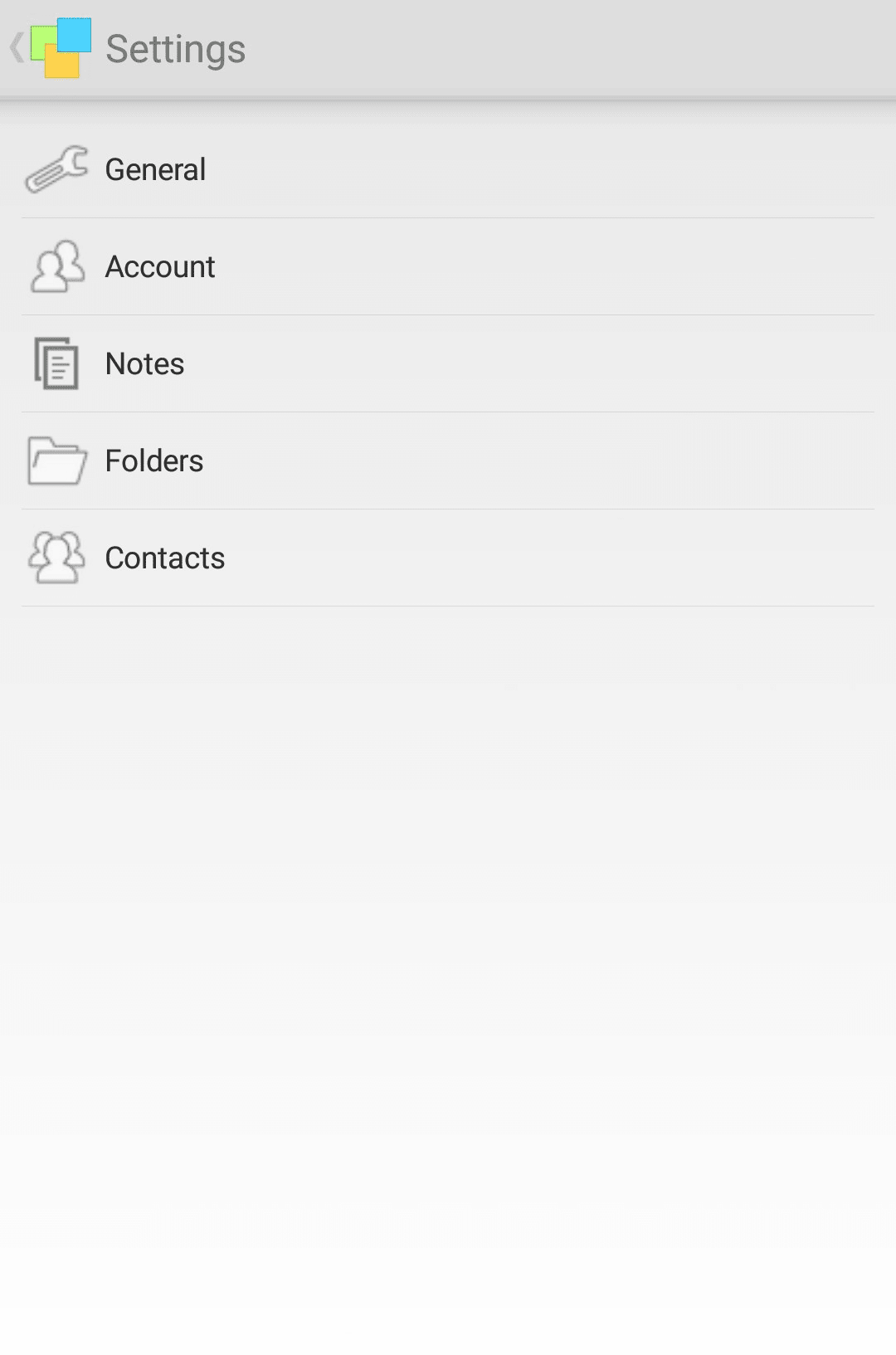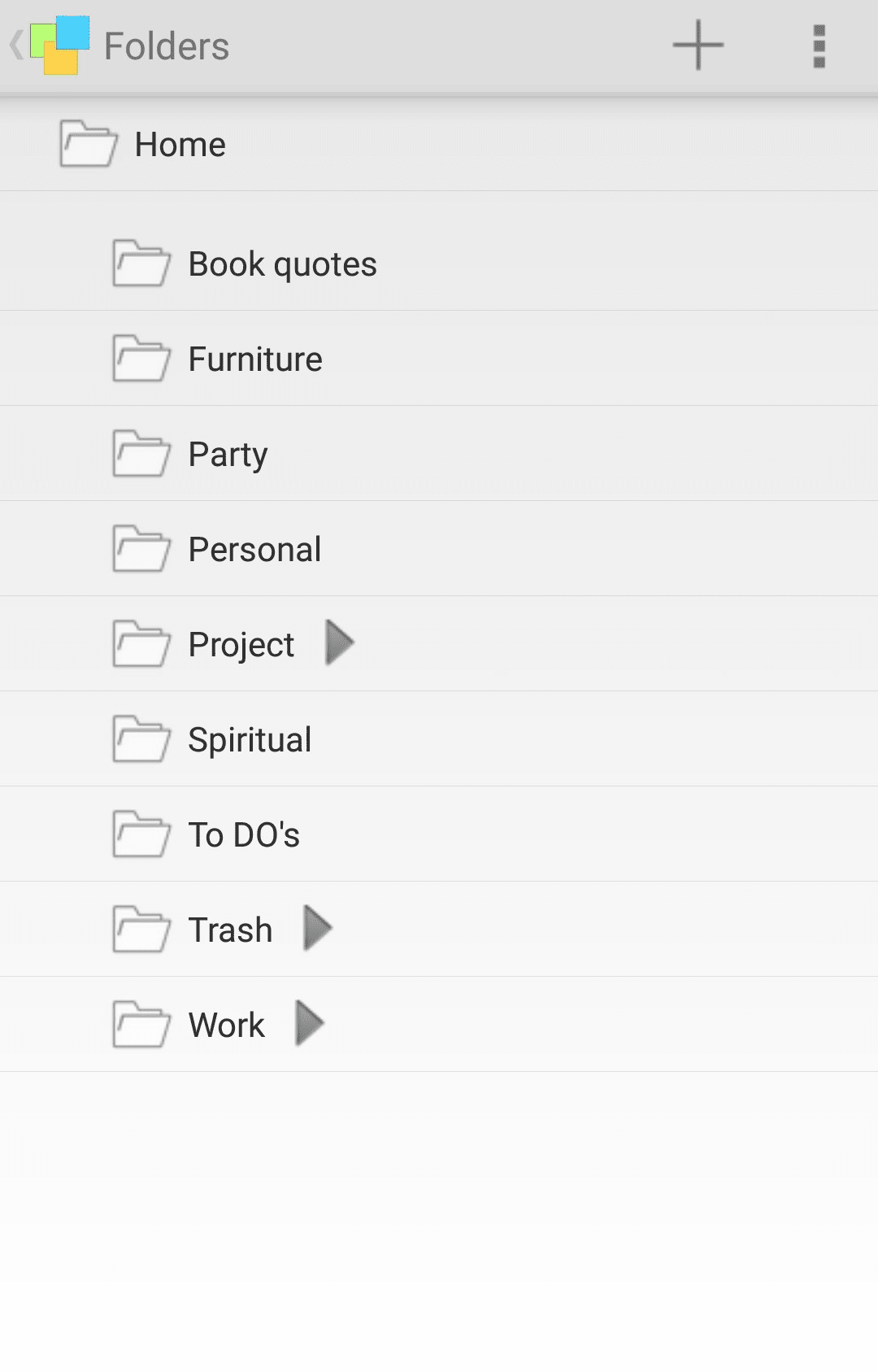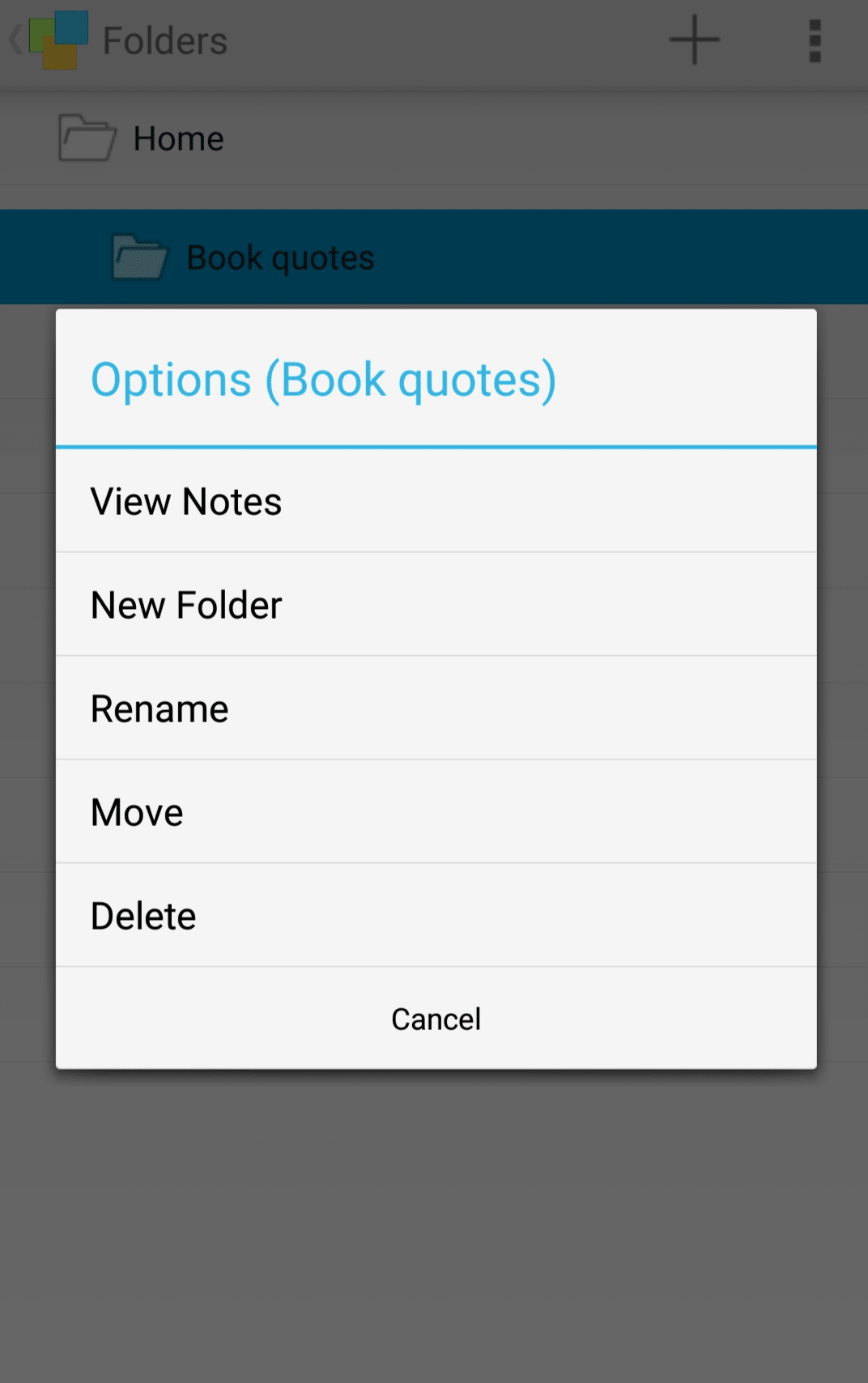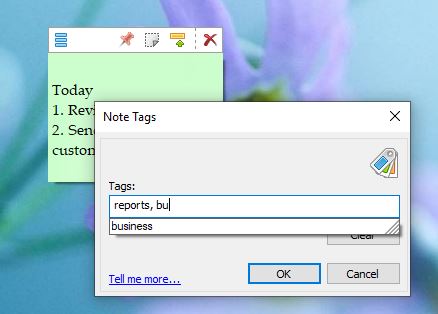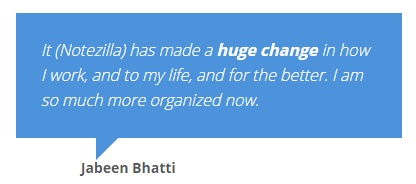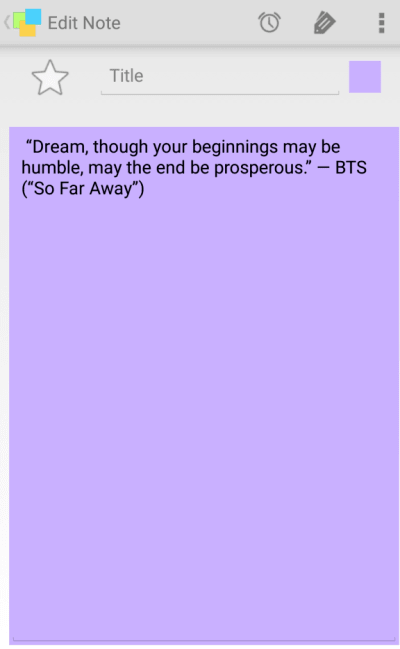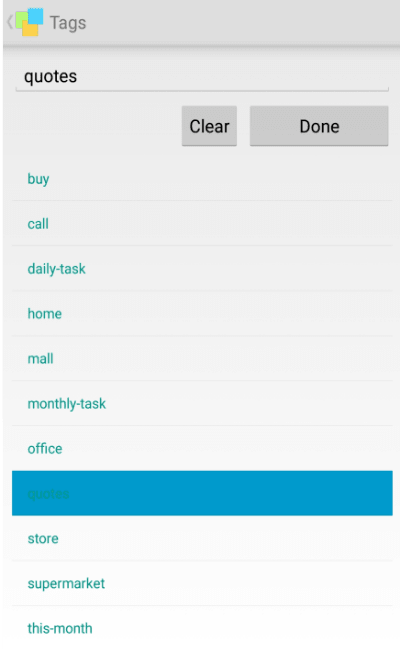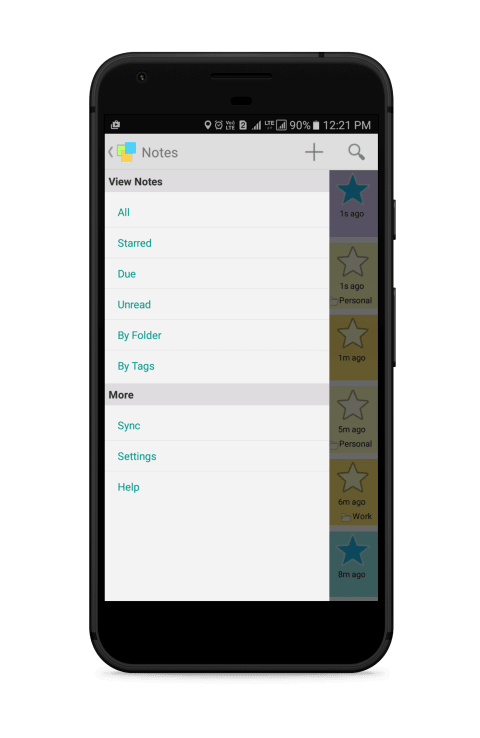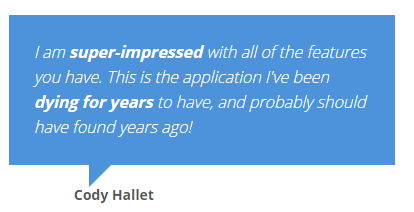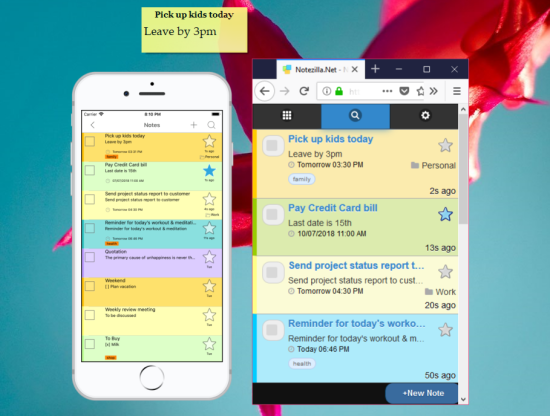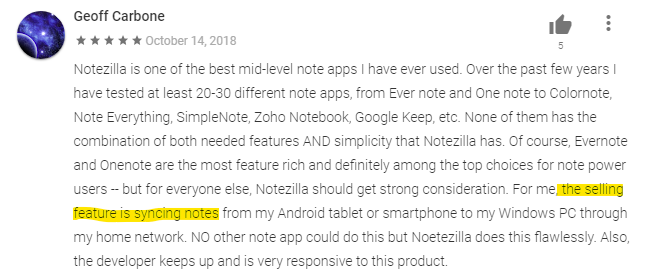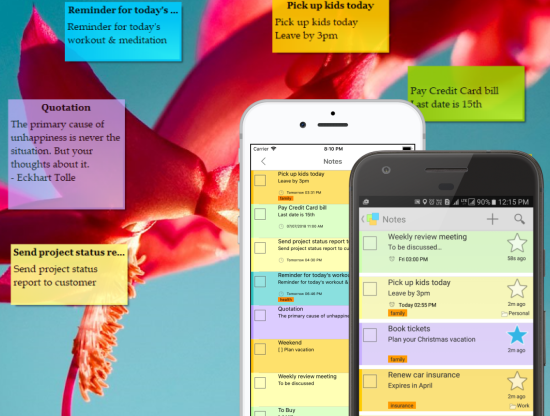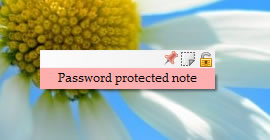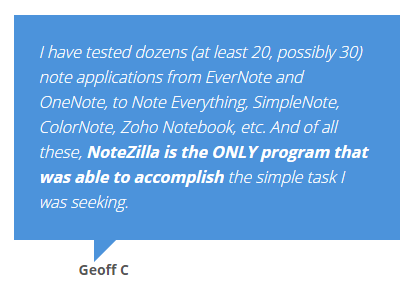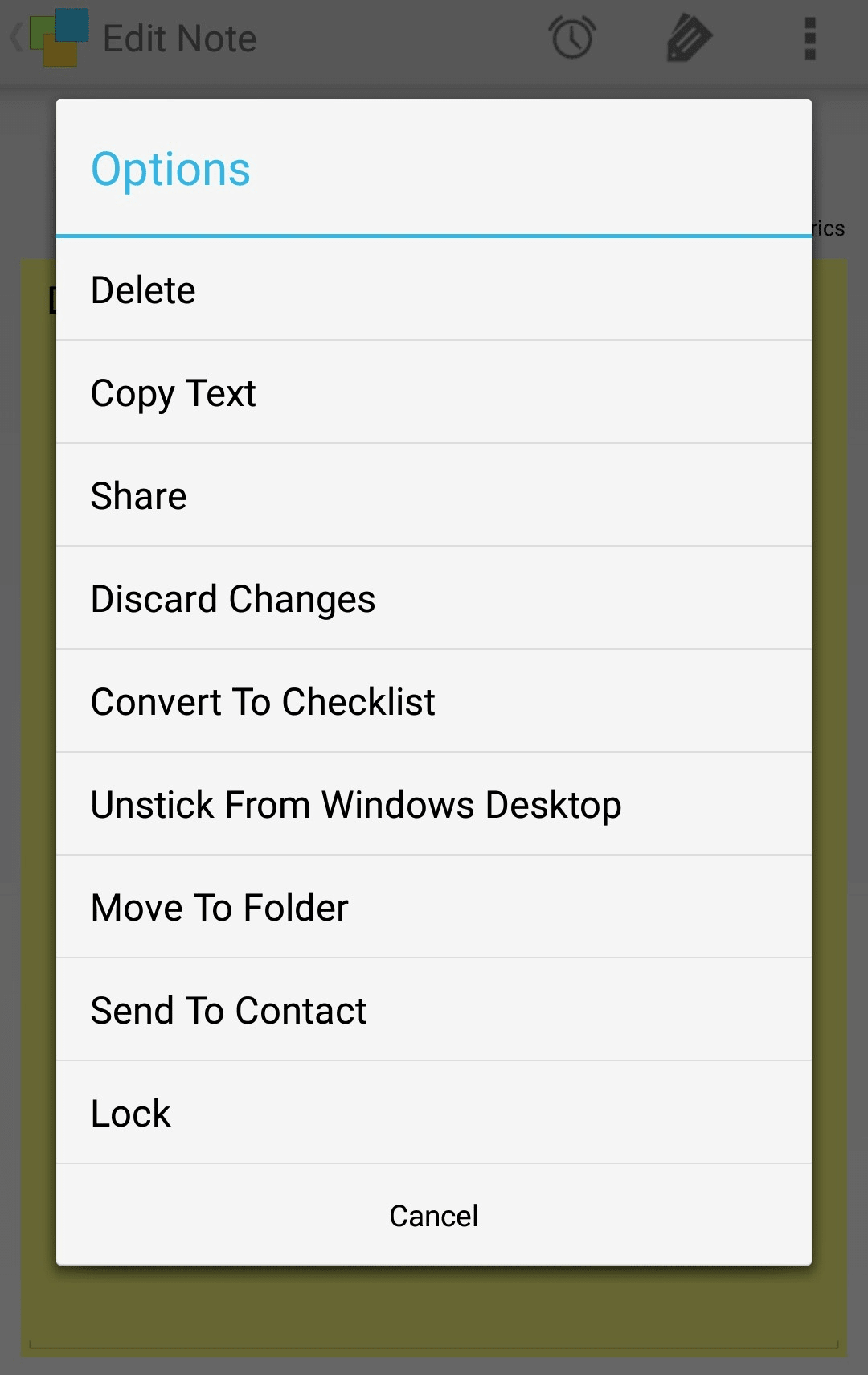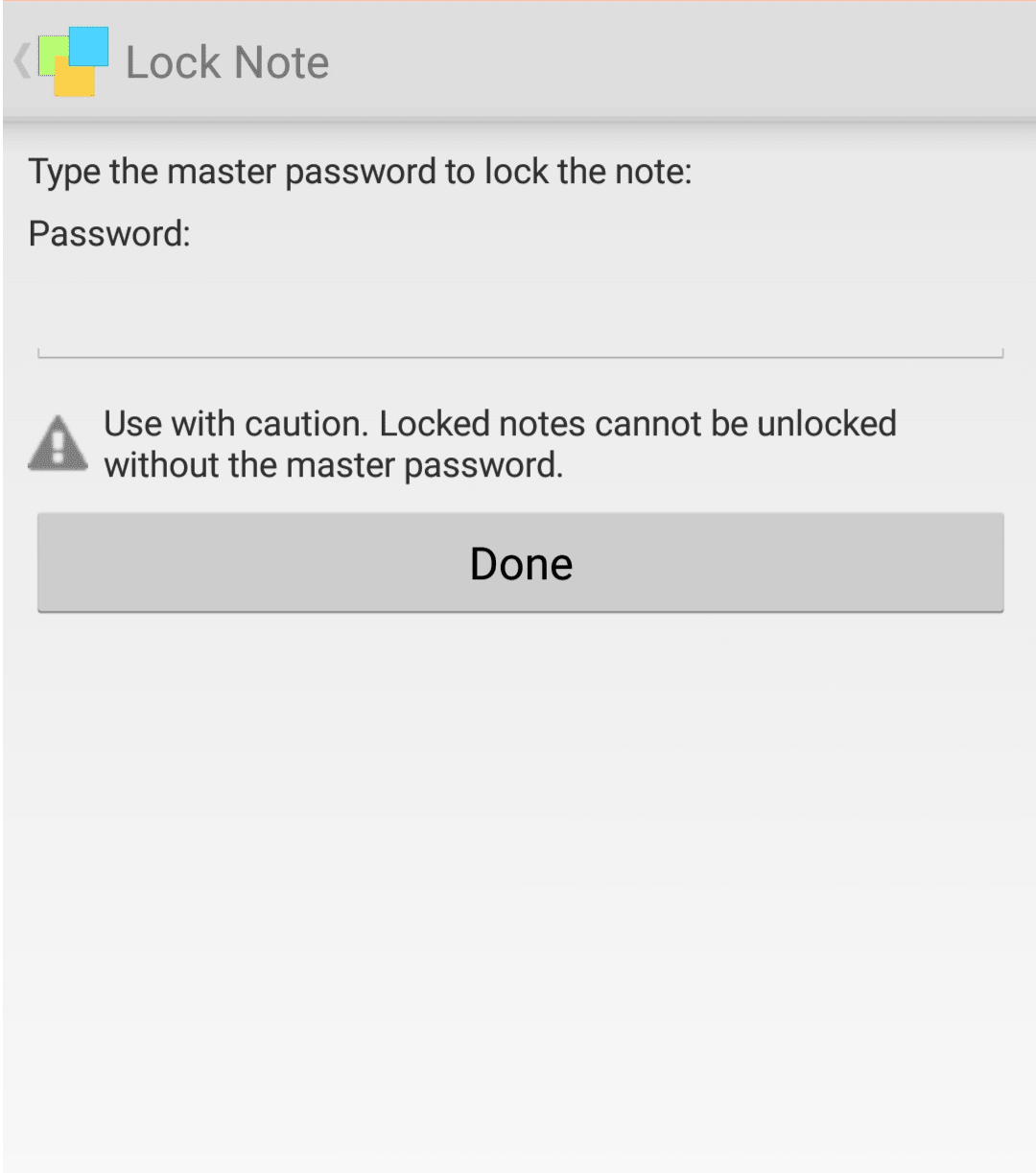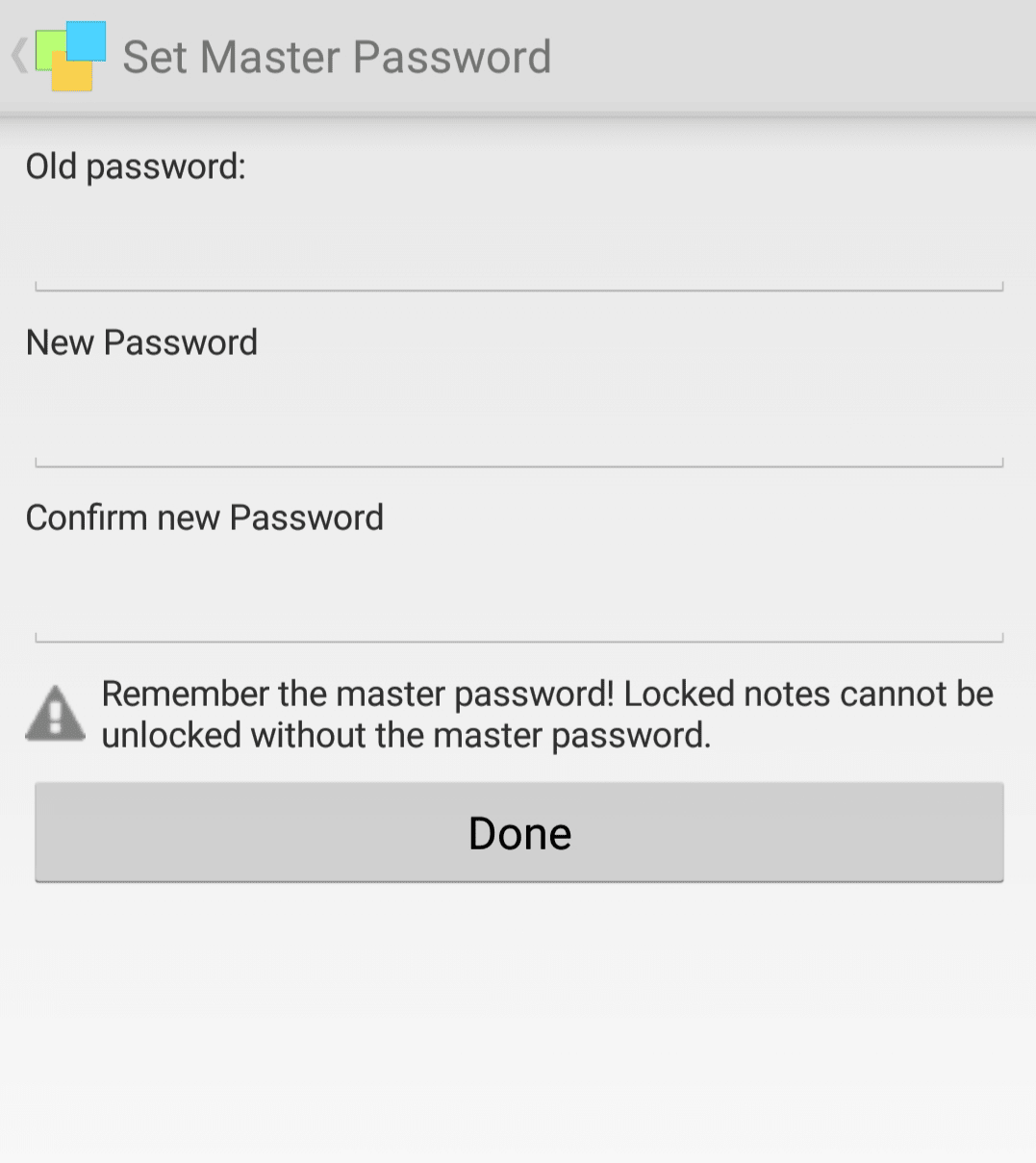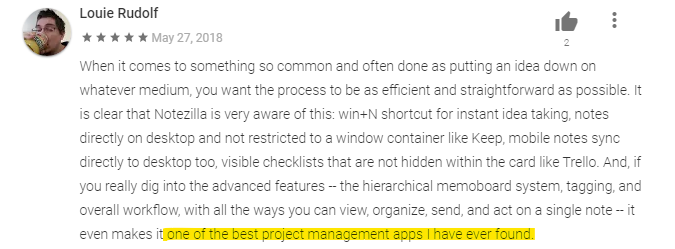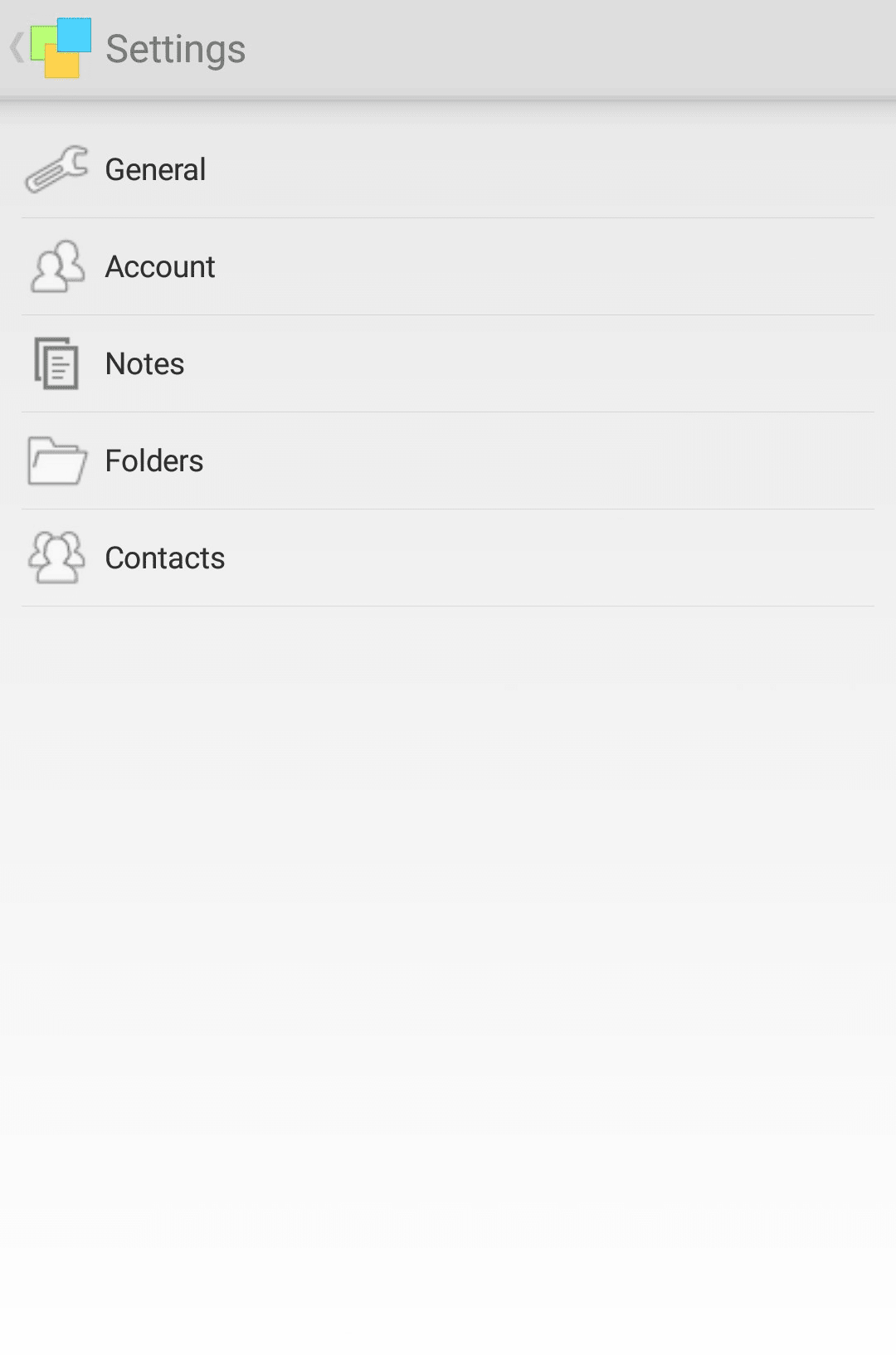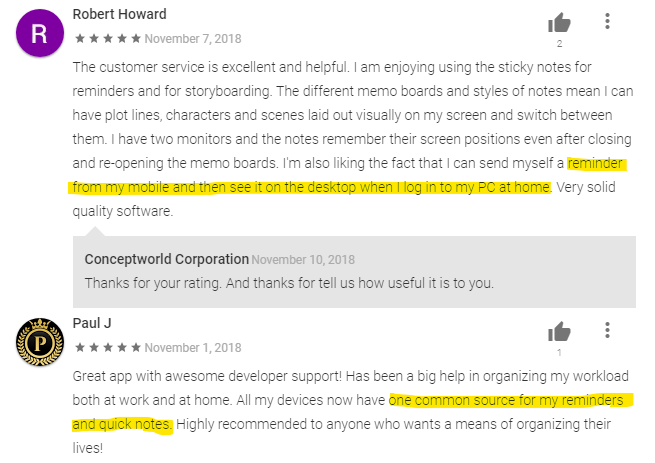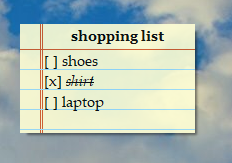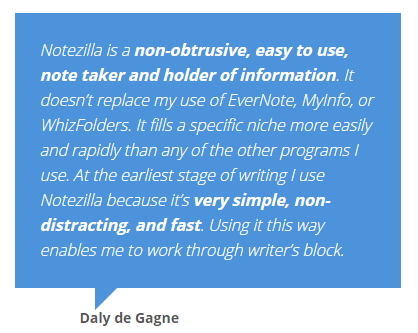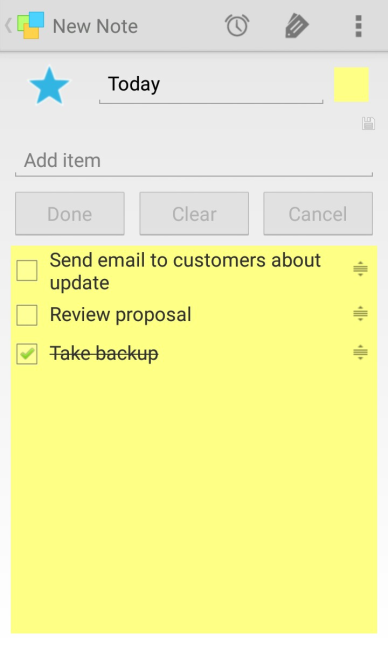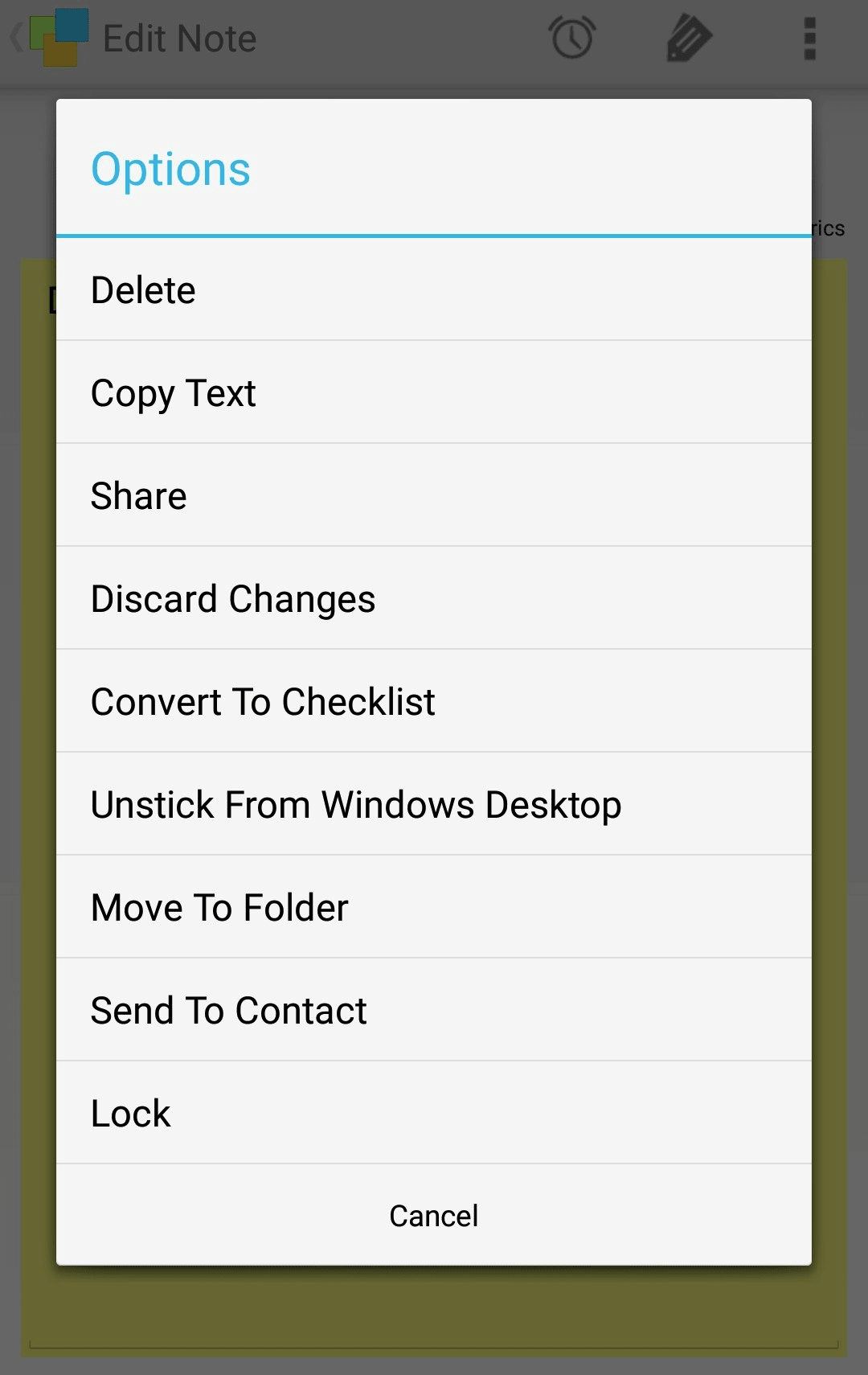Have you ever felt the need to urgently write down something when traveling or running paperless? It could be a sudden thought when in a public transport or a quote you saw while traveling somewhere or even an important business-related idea which you want to come back later to ponder on.
When you don’t find a paper to jot it down quickly, the first thing that comes to your mind is using the inbuilt notes program on your phone. While this is a good idea, you can still go for a better idea- using the Notezilla sticky notes app!

Why? One, it provides you various additional features, two, it can sync your notes with your PC! So now, you can create a note on your phone and see it appear even on your desktop. It works fine the other way too. You can modify a note created earlier on your desktop, even when out of office. Three. It’s completely free!
What is Notezilla?
Notezilla is a professional, elegant & highly rated sticky notes app for Windows & Phones (Android, iOS, iPhone, iPad etc). You can also access your sticky notes from a Mac.
Notezilla helps you organize various tiny bits of information you would need through out your life. It keeps all your notes, tasks & reminders handy where ever you are. With sticky notes, you hardly have to put effort to take notes, set reminders, etc. Quickly jot down & move on with your task at hand.
Here are some features of Notezilla:
- Sticky notes with reminders
- Attach sticky notes to websites, documents, folders & apps
- Organize sticky notes inside folders to keep your Windows desktop clean.
- Pin sticky notes on top of other apps
- Sync sticky notes between Windows, Android, iPhone, iPad
- Add pictures inside sticky notes
- Checklist sticky notes
- Lock sticky notes (password protect)
- Markdown support
- Send notes over local network (LAN) or across the globe
- Tag sticky notes
- Fully transparent sticky notes
- Dark mode
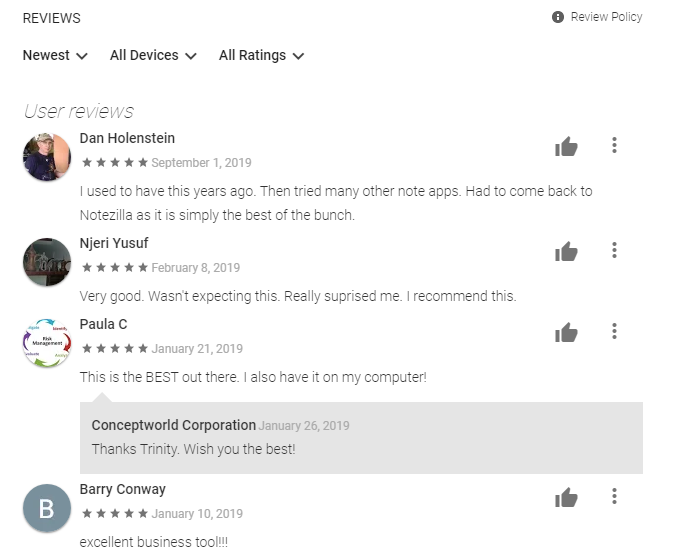
Above are some overwhelming customer reviews on the app.
Read more reviews or leave a review here. Download it for free from the Play store.
Features in a nutshell:
- Quickly jot down your thoughts & to-do lists on colorful sticky notes. It is comfortable, easy and fun.
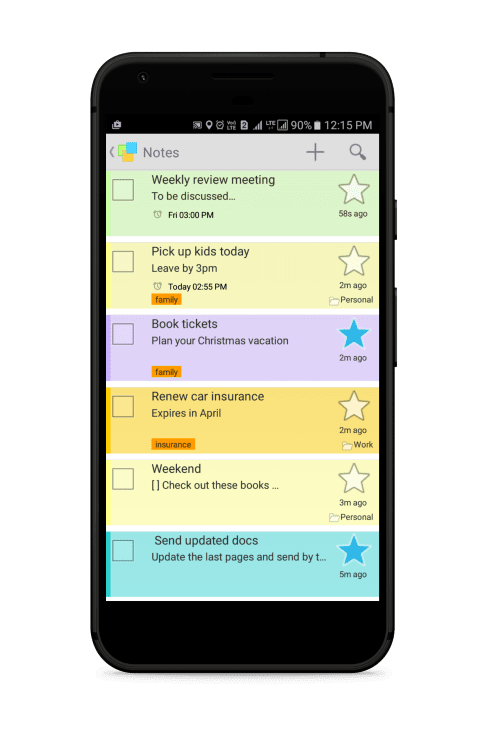
- Create checklist notes to keep track of pending tasks. Your shopping is now tension free.
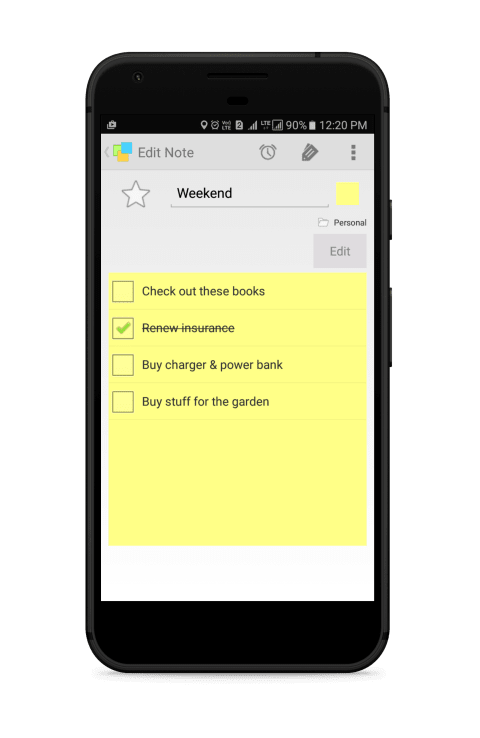
- Set reminder alarms to automatically notify you about your tasks. You don’t need Facebook anymore to remember birthdays! And no more of missing deadlines.
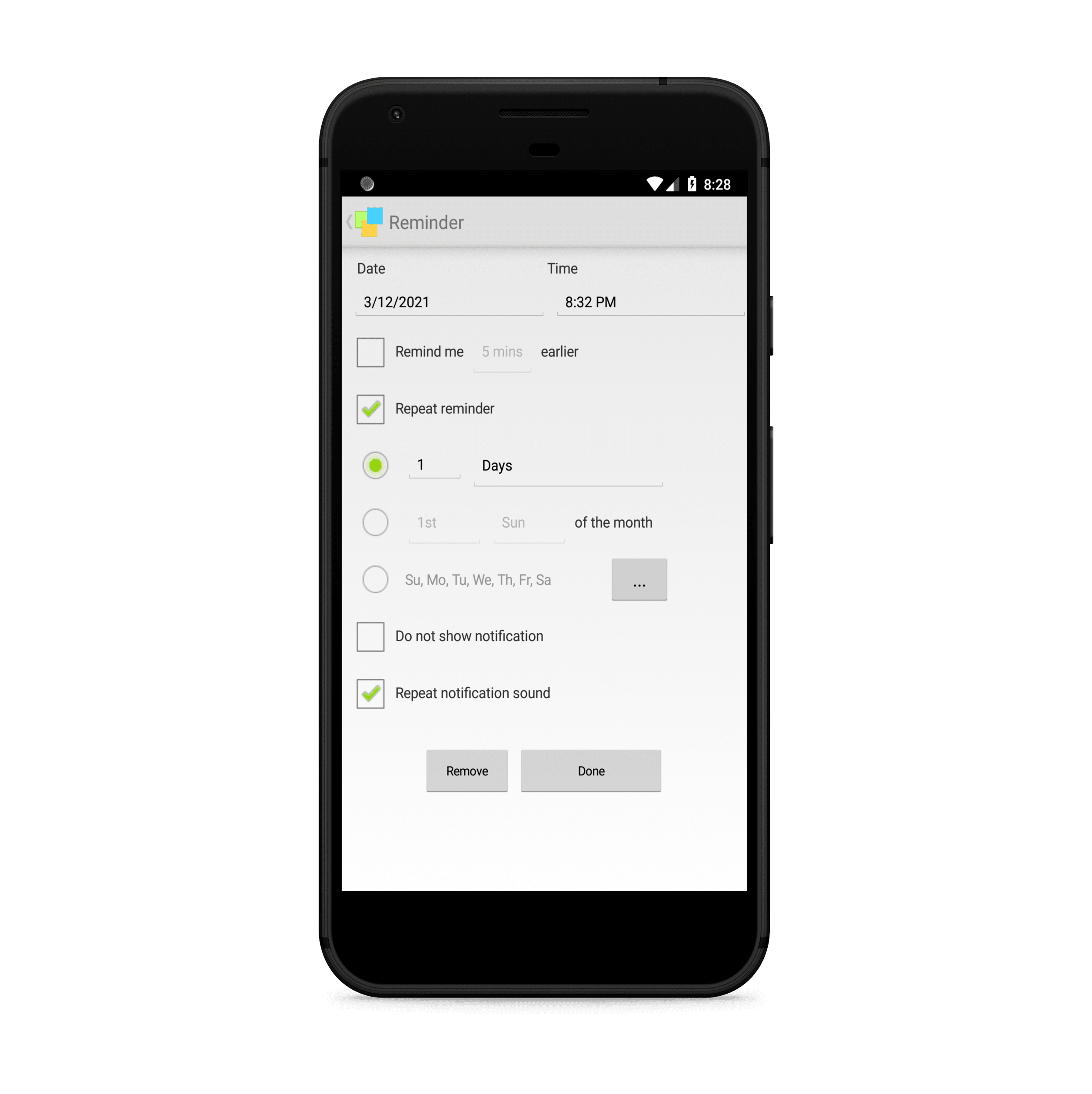
- Sync & access your notes from any device (Windows PC, Android, iPhone, iPad).
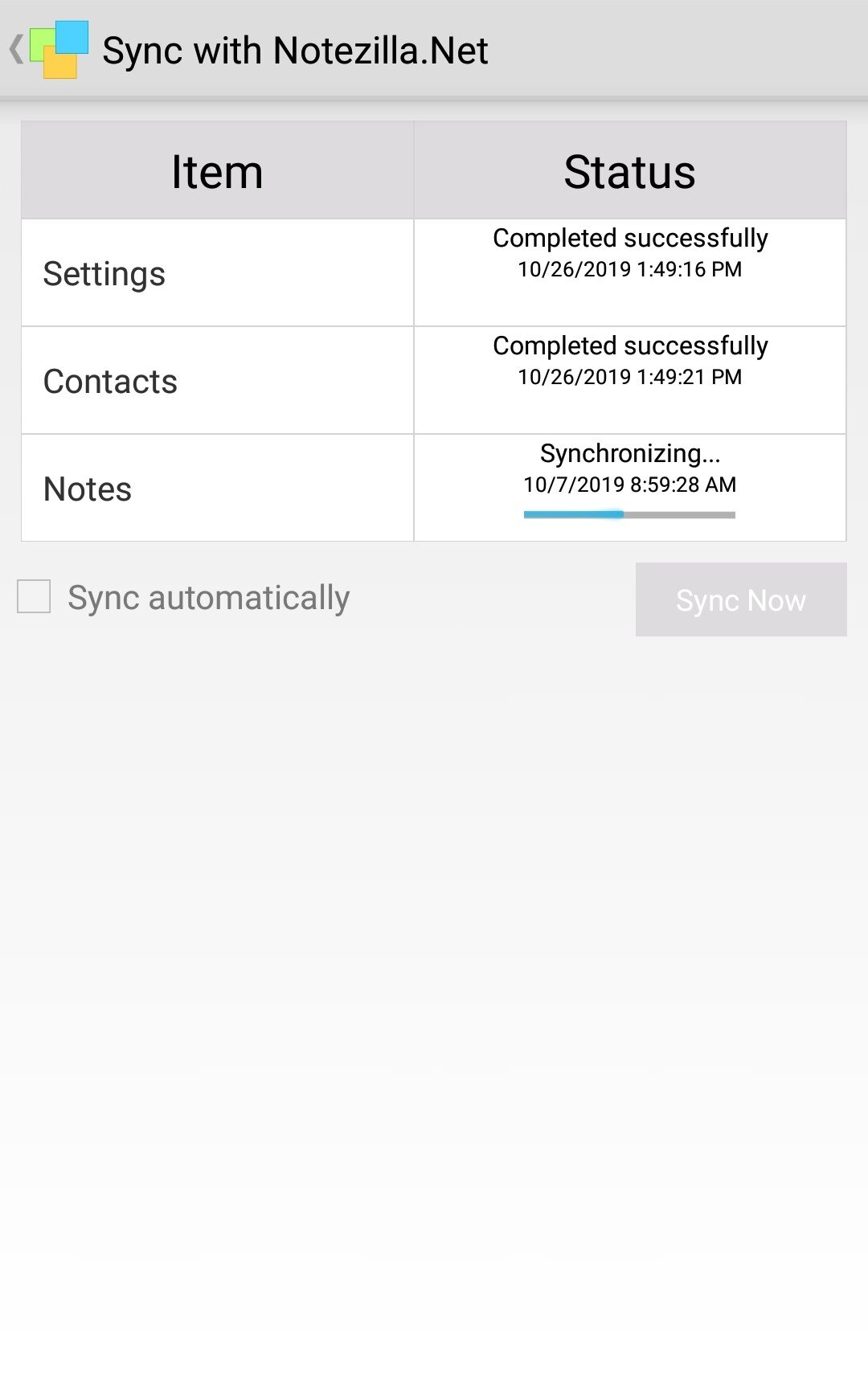
- Insert and also sync pictures. A much needed feature.
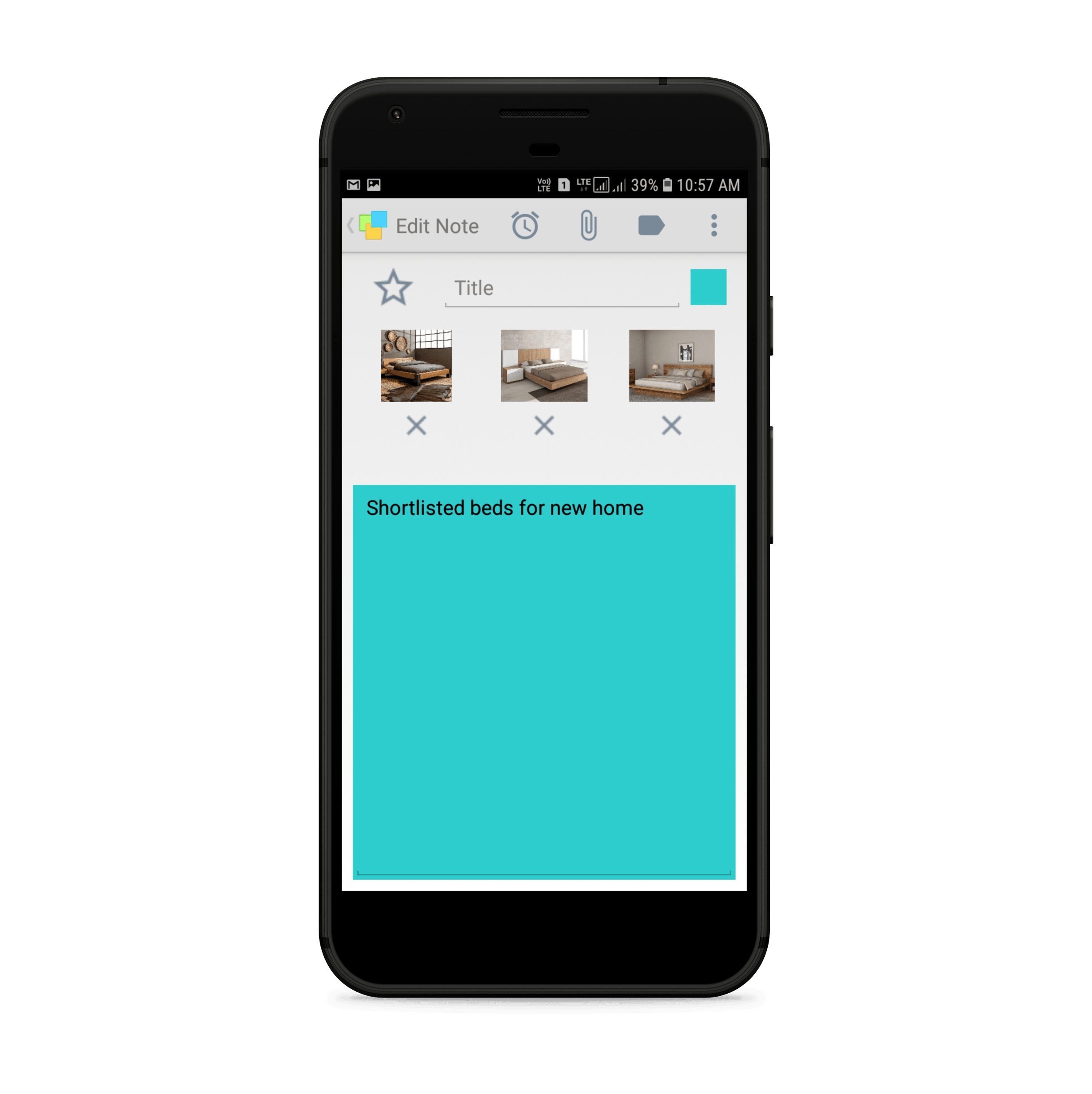
- Backup your notes to our secured cloud so that you can restore your notes back when you switch to another phone.
- Send notes & reminders to other Notezilla users, right to their phone or Windows desktop. Good things are meant for sharing, and Notezilla comes first in the list!
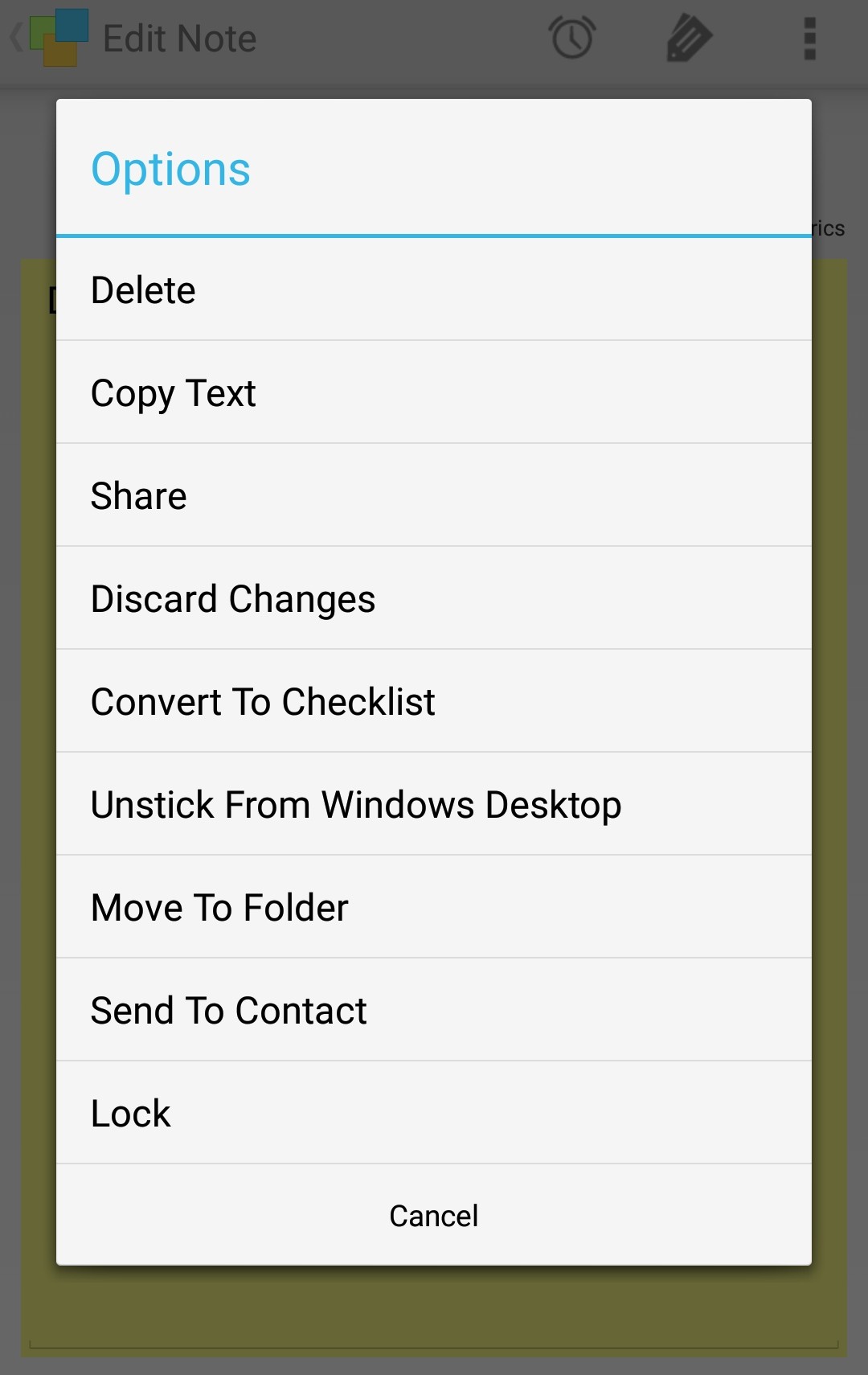
- Attach sticky notes right on your phone’s home screen!
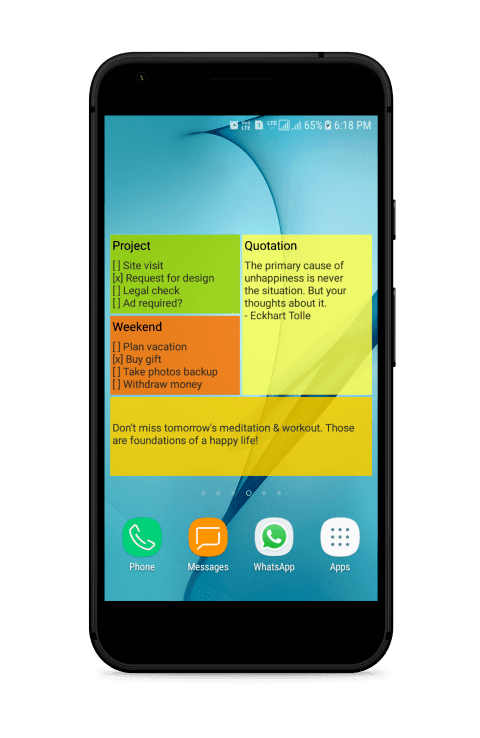
There are many other handy features like tagging of notes, star notes, password protect sticky notes, quickly search for sticky notes, sort notes into folders or memoboards, and lots more!
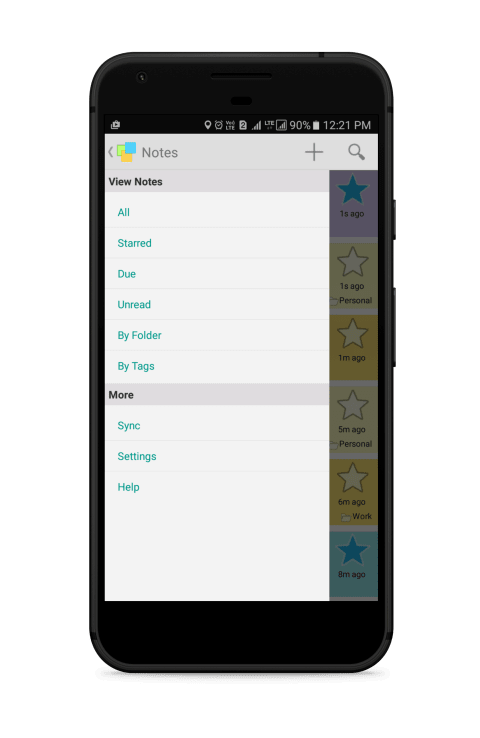
So how about giving it a try today. It’s free and also perfectly boosts your productivity by saving your time and efforts!
The best part of Notezilla is that it can sync notes between your mobile and PC or laptop! Therefore, you have the exact notes at both places! Try the sync feature today! You will surely love it.
Download it from the Play Store or App Store today and sync all your sticky notes with the Windows version of Notezilla.
Learn more about Notezilla.
Subscribe to our YouTube channel for interesting videos.
Check out our other cool products.
Have a good day!
Thanks :)