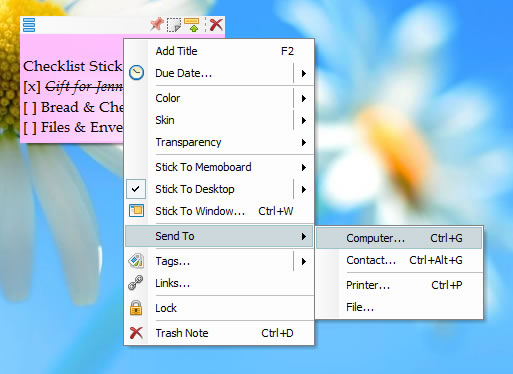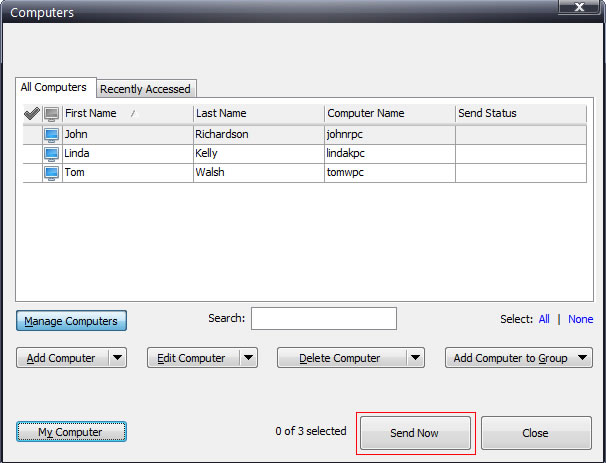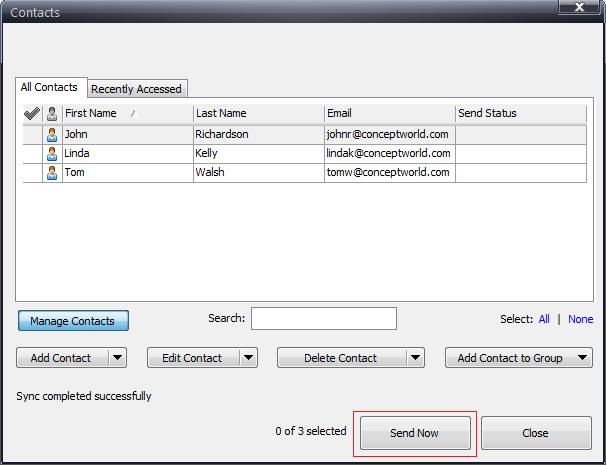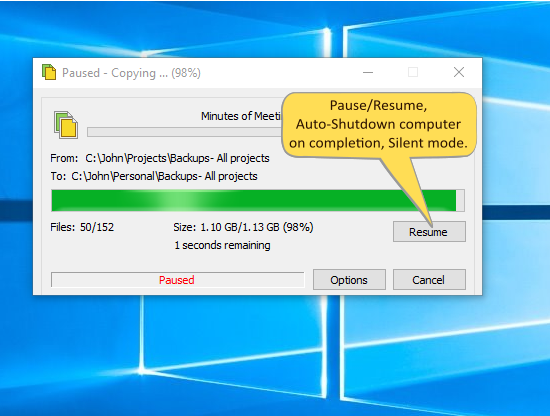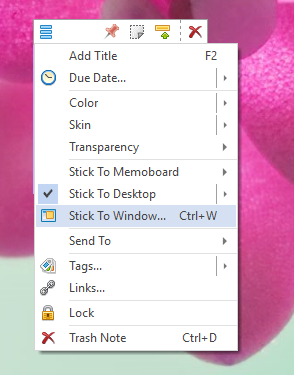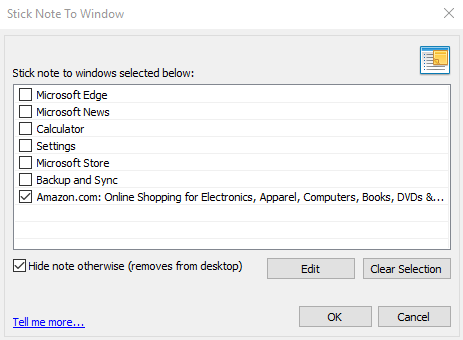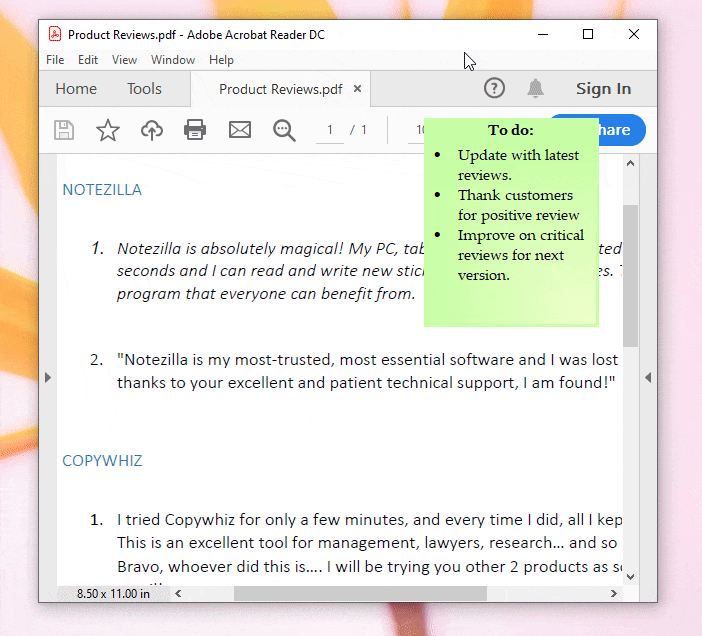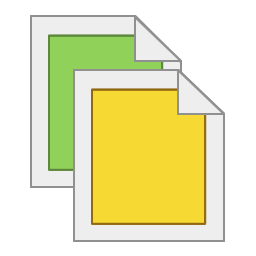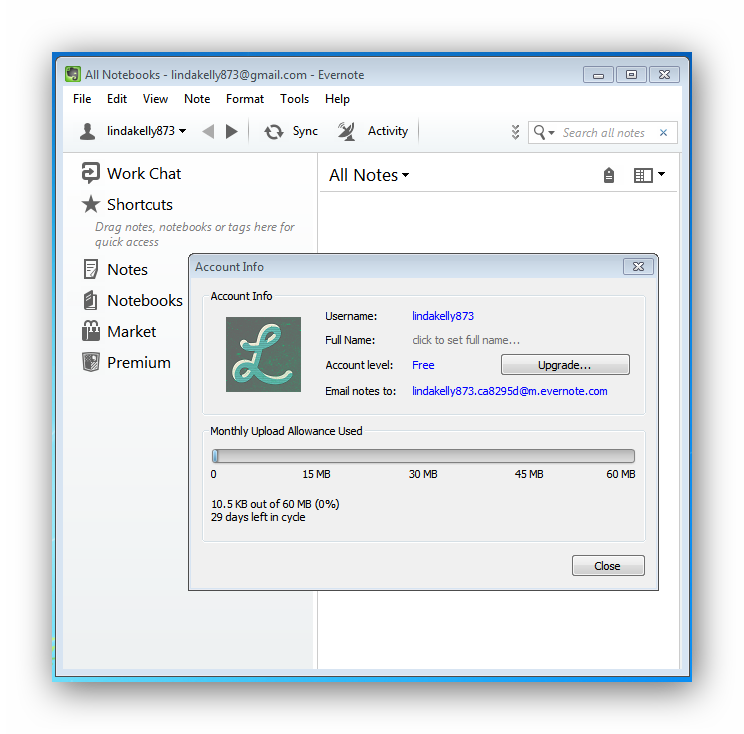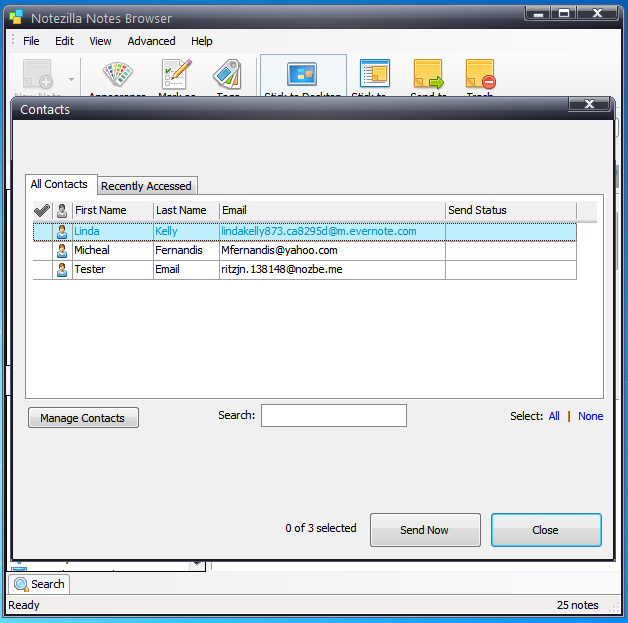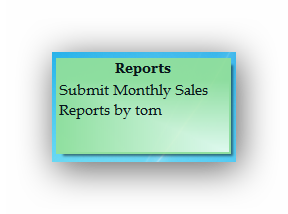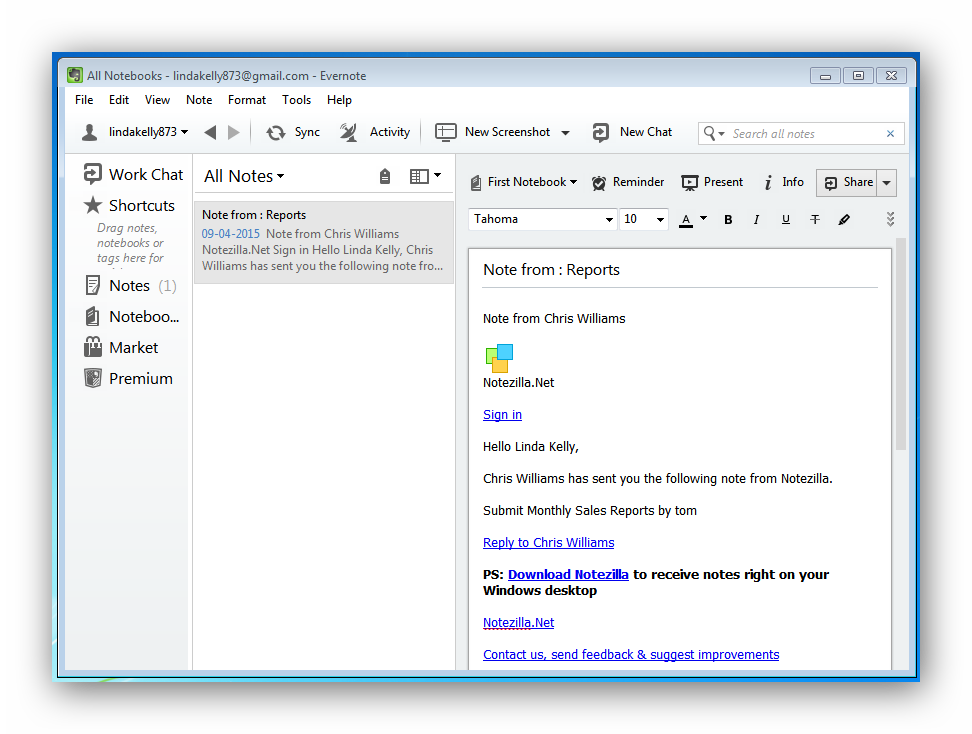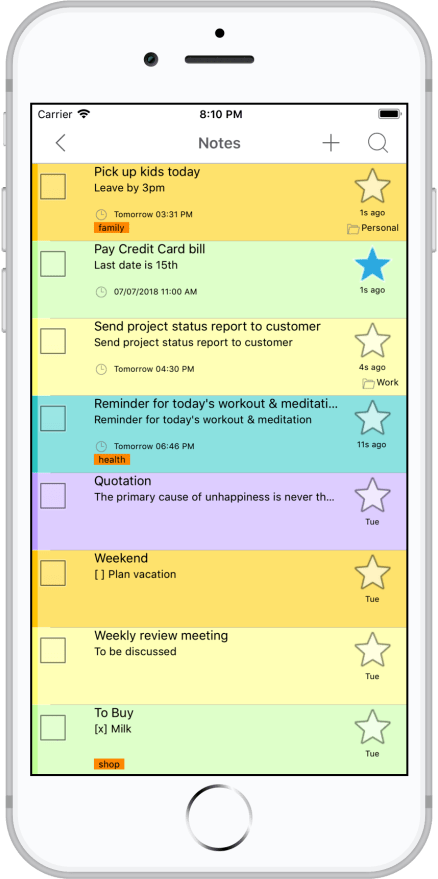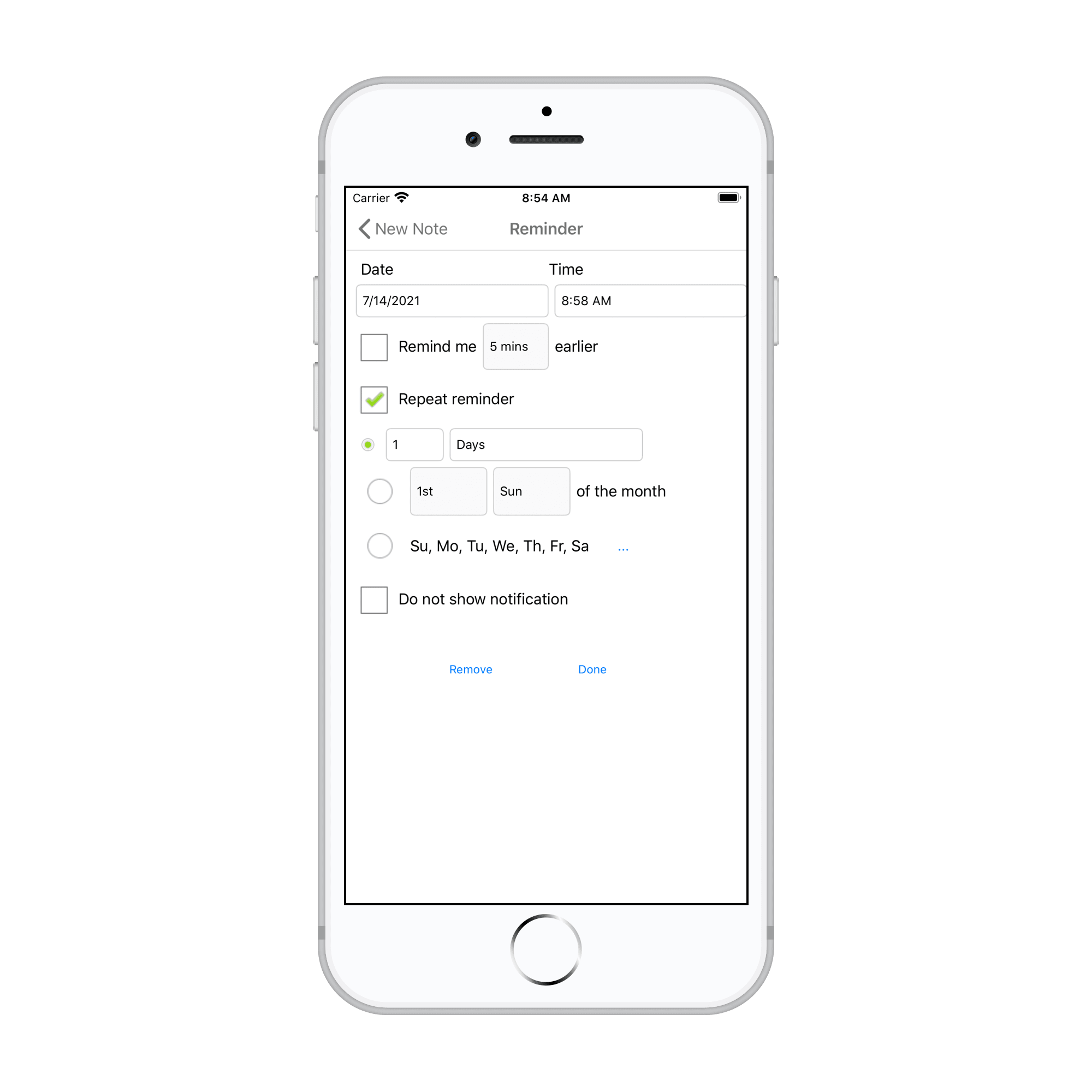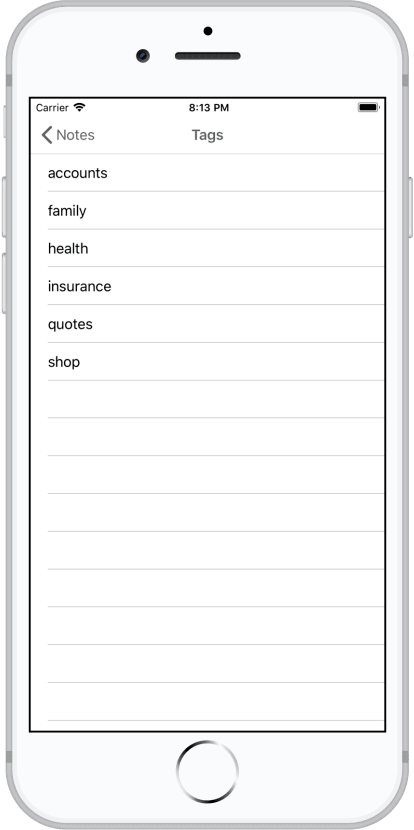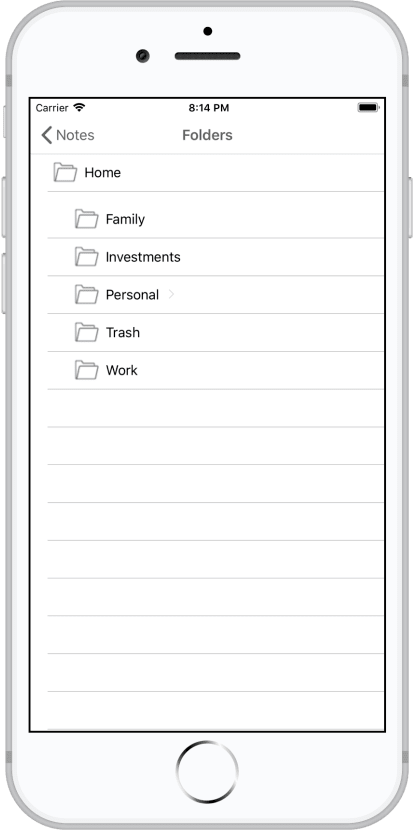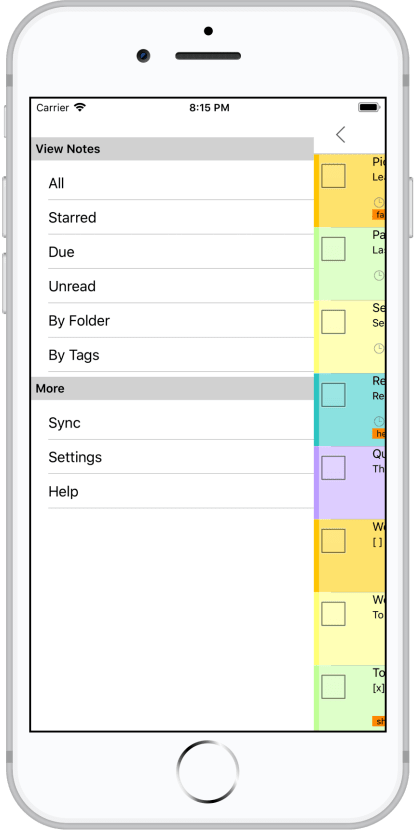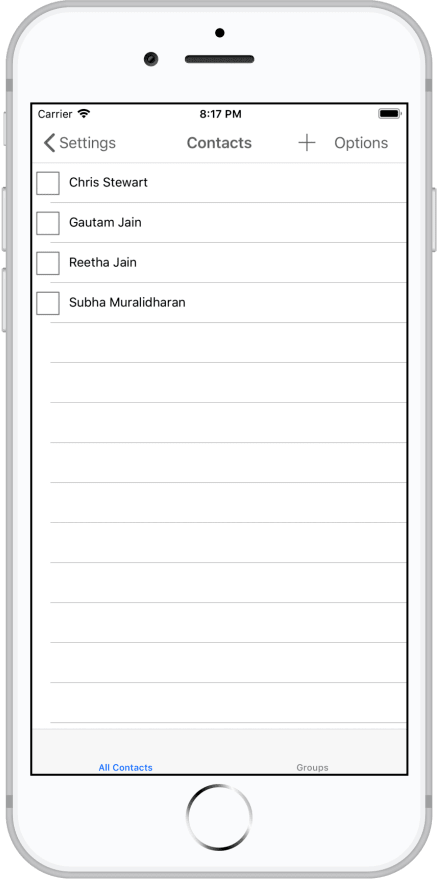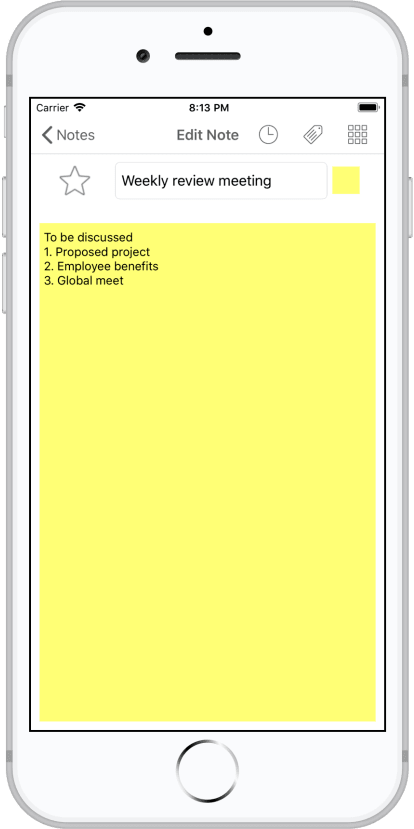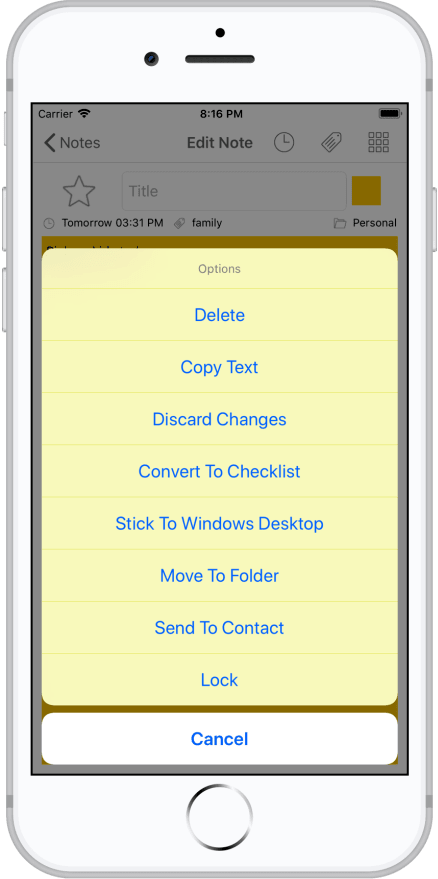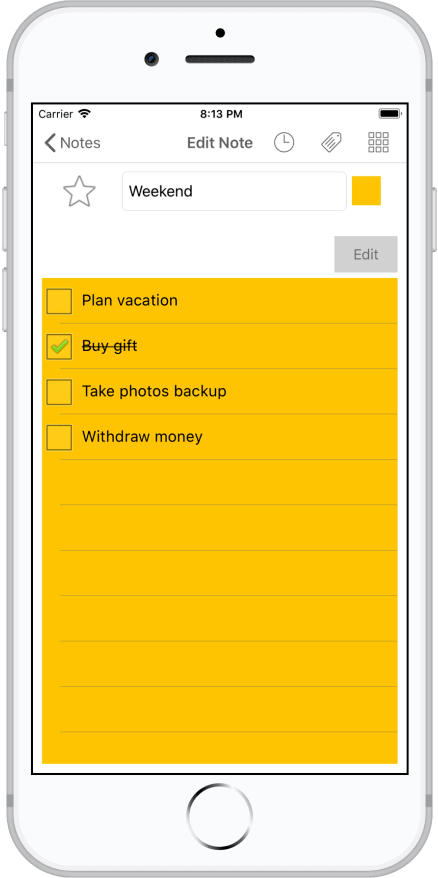Some people have good working memory & they can remember a lot of things quickly when needed, but not all, in fact, most don’t :) Such people need constant reminders and checks on their work progress.
Well, you don’t have to remind someone anymore personally. You can use sticky notes to do that!
Just write a sticky note to your boss or colleague from your system. Then send it to his/her system as a pop-up. Write a sticky note to your family and friends from your system and send it to their system directly. This option makes sure the notes are highly visible and therefore, and not easily neglected.
The sticky note will instantly appear on the receiver’s desktop or in their email. They can reply to your message directly from within the note. This is just like chatting with someone or texting but on sticky notes!
All this can be done easily using Notezilla sticky notes app for Windows and mobile devices, using it’s send to computer feature.
The best part is that the current activity of the user remains visible and interactive while the pop-up message is displayed. It works better than email communication.
What is Notezilla?
Notezilla is a professional, elegant & highly rated sticky notes app for Windows & Phones (Android, iOS, iPhone, iPad, Windows Phone, etc.). It can help you organize your life by keeping all the notes, tasks & reminders that you may need when-ever and where-ever you are.
With sticky notes, you hardly have to put effort to take notes, set reminders, etc. Just jot down & move on with your task at hand. Notezilla allows you to create attractive and realistic sticky notes to make the desktop look more colorful and beautiful.
It works smoothly on both phones & tablets.
Here are some features of Notezilla:
- Sticky notes with reminders
- Attach sticky notes to websites, documents & folders
- Pin sticky notes on top of other apps
- Sync sticky notes between Windows, Android, iPhone, iPad
- Add pictures inside sticky notes
- Organize sticky notes inside memoboards (folders)
- Checklist sticky notes
- Lock sticky notes (password protect)
- Markdown support
- Send notes over local network or across the globe
- Tag sticky notes
- Dark mode support
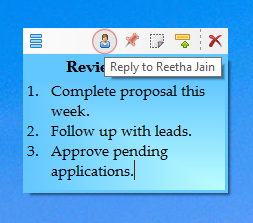
An image depicting one of the features of Notezilla
Send sticky notes to other computers
Watch this short video describing this feature:
Notezilla allows sending a sticky note as an instant popup message which will directly popup on the recipient’s Windows desktop, if she is a Notezilla user too. If the person is not a Notezilla user, it will be sent as an email.
For better time management, one can assign reminders, tags, etc. to sticky notes and ensure faster action from your co-workers. Groups are supported, i.e., you can send a pop-up message to a group of computers at once. Yes, that can be wonderful and very useful :)
Adding a computer
Select a sticky note in Notezilla, right-click on its title/toolbar and choose ‘Send To->Computer’ from the menu.
Following the ‘Computers’ window will be displayed. To add/edit computers, click on the ‘Manage Computers’ button.
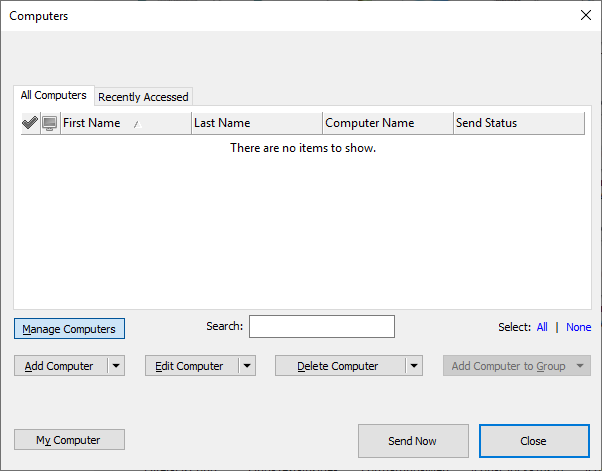
Now, click on ‘Add Computer’ button and type the details of the computer in the prescribed manner, as shown below:
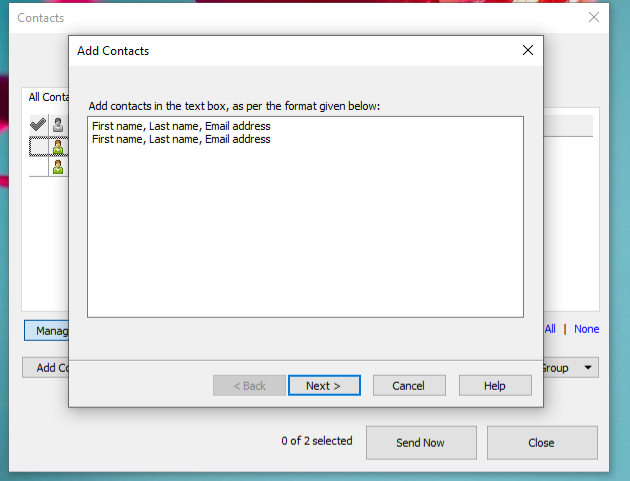
To maintain the privacy & security of data, sticky notes are sent internally over the local network using the recipient’s computer name or IP address. To ensure that the pop-up appears directly on the desktop, Right-click on the Notezilla icon, choose Preferences, go to Advanced tab, and enable ‘Stick incoming notes directly to the desktop. You can also keep the pop-up on top of all the windows by enabling ‘Stay on top’ option if required.
Allow Notezilla through Windows Firewall
To send and receive sticky notes from other computers, the most important step is to allow the notes to bypass the firewall so that Notezilla can receive them. The firewall on the PC might sometimes not allow to send or receive notes.
This is a very simple step.
You can search ‘firewall’ in the Windows search box, and you will see “Allow an app through Windows Firewall.” Choose this option and enable Notezilla. If Notezilla is not listed, then click on ‘Allow another app’ and add Notezilla.
If you are using any other Firewall tool (usually included with Anti-Virus software), then you will have to configure that firewall.
Make sure you do this on both sending and receiving computer.
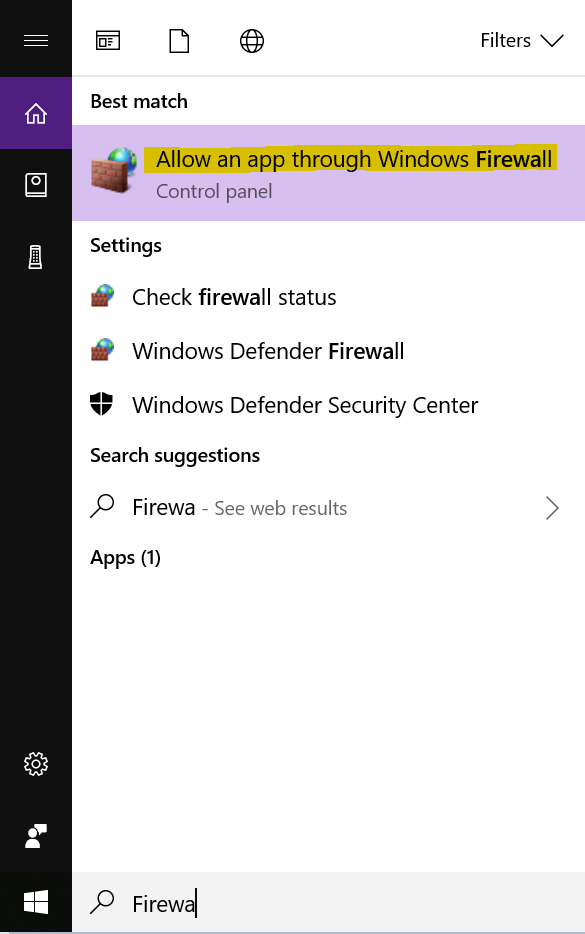
Now, you may wonder what if the other computer is not on? Or if the other computer is not on the same network or if the user is at another location (city, country). Notezilla has a solution for this too.
Notezilla has a “Send to Contact” feature that allows you to send notes to anyone using his email address (not computer name). So if the other user is a Notezilla user already, then she will receive the sticky note right on her desktop. If she is not a Notezilla user, she will receive the note as an email.
Check out this post for more details:
The best part of Notezilla is that it can sync notes between your mobile and PC or laptop! Therefore, you have the exact notes in all the places! Try the sync feature today! You will surely love it.
Learn more about Notezilla.
Subscribe to our YouTube channel for interesting videos.
Check out our other cool products.
Have a good day!
Thanks for staying with us :)