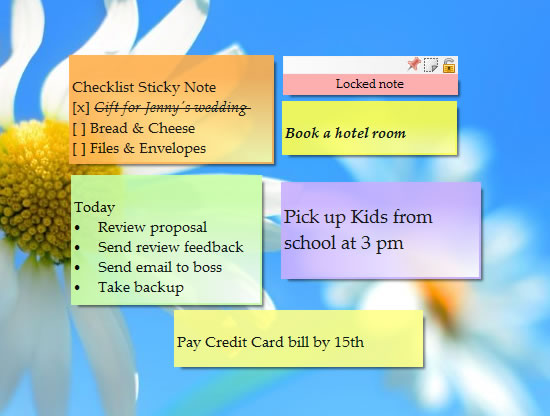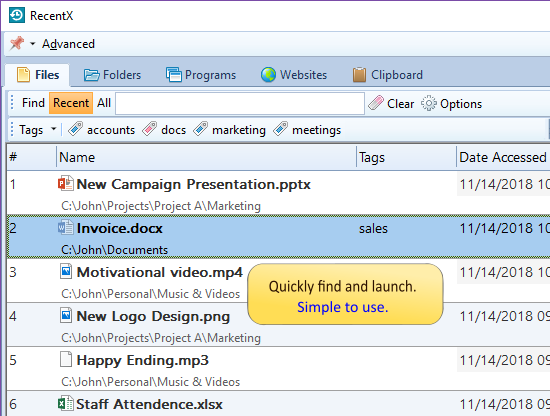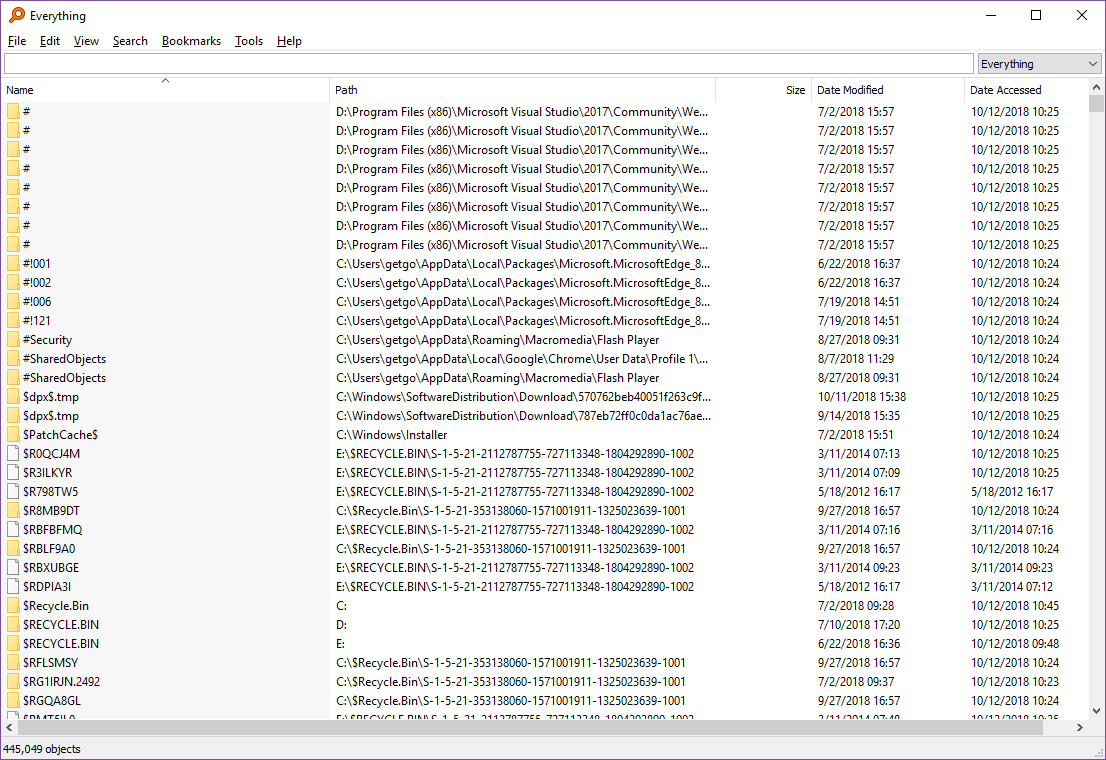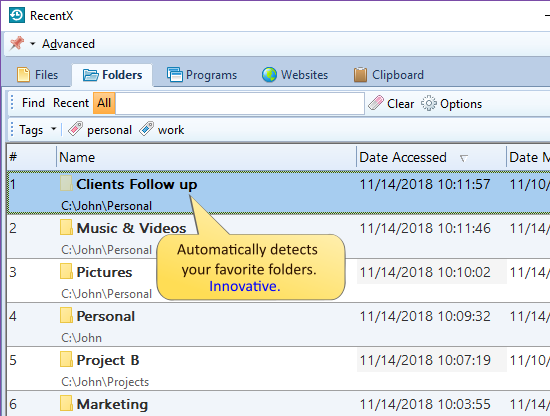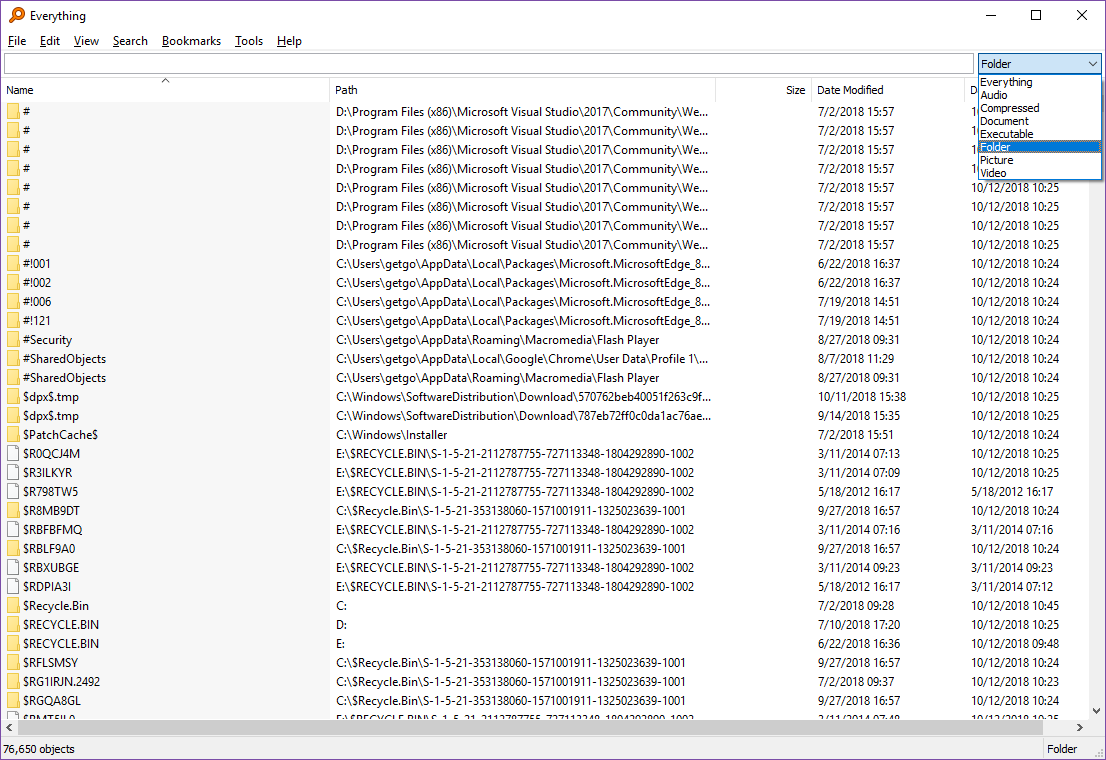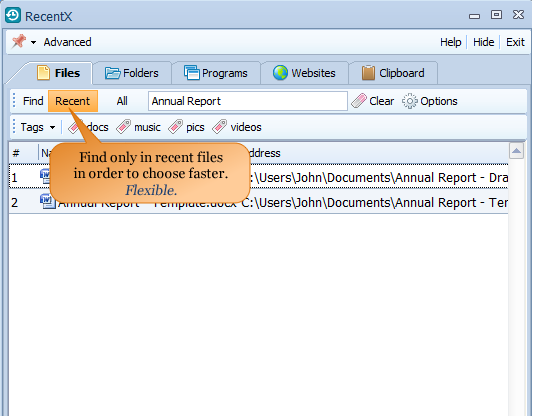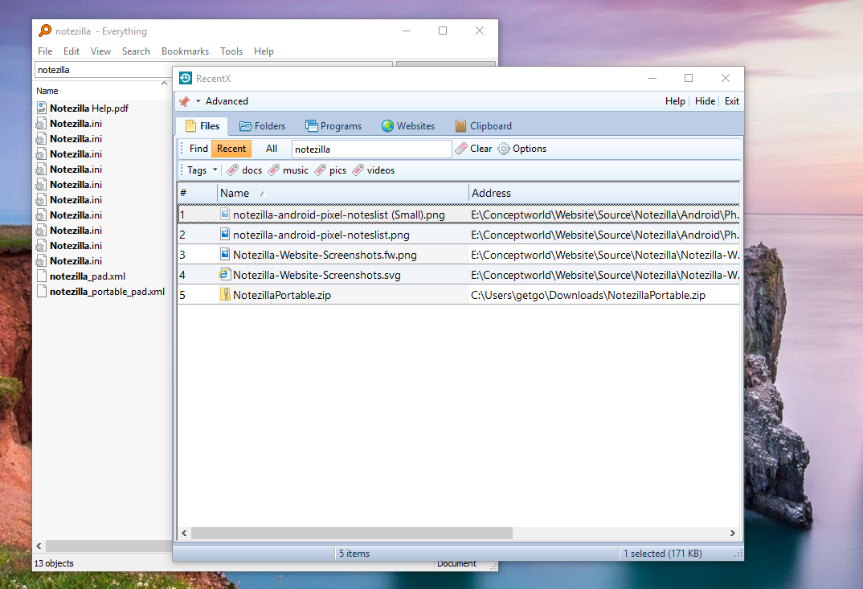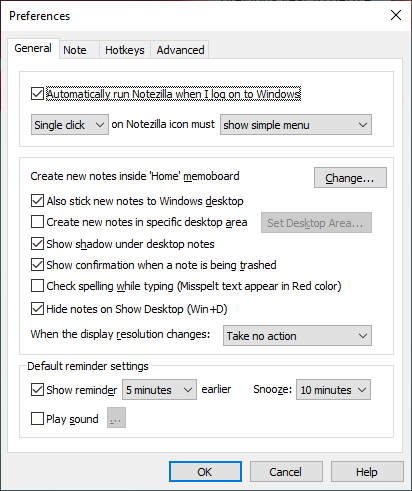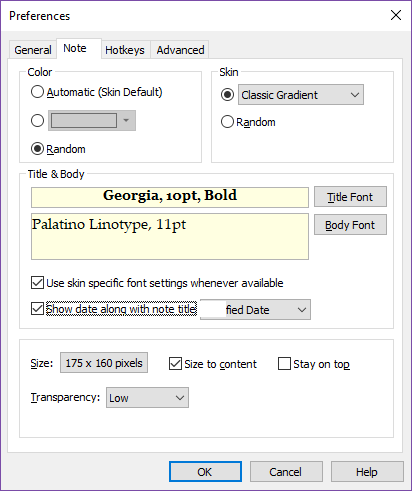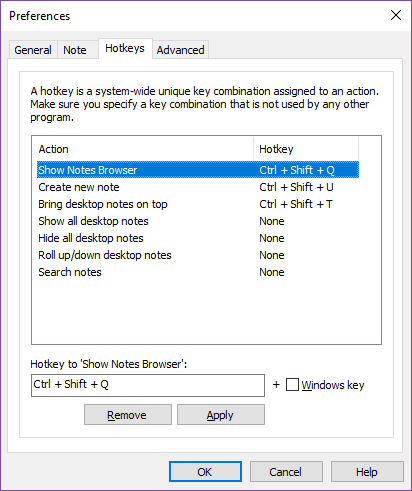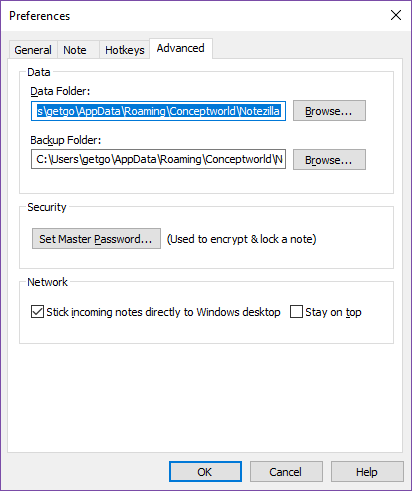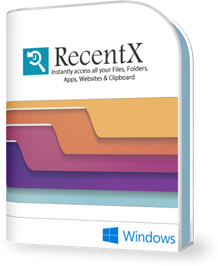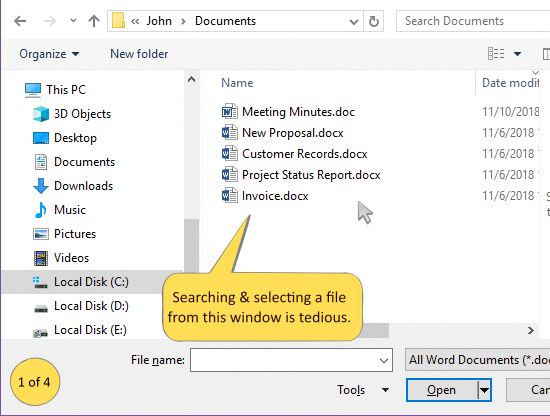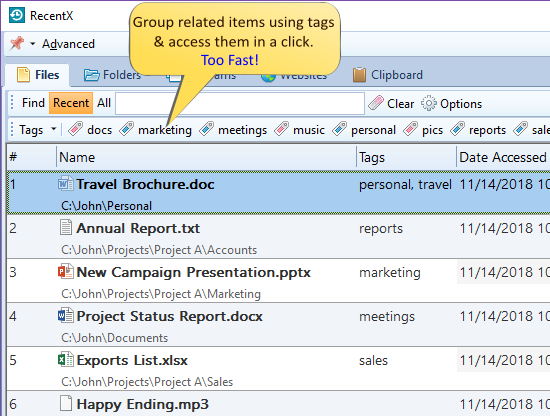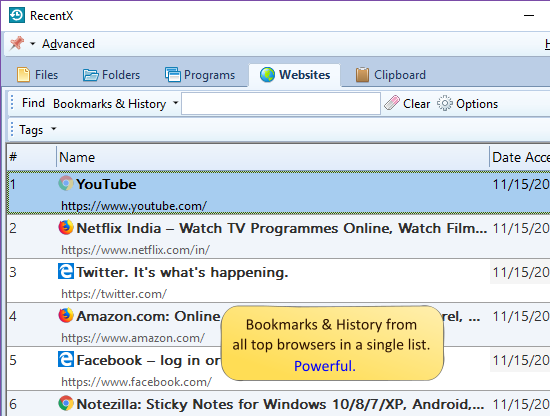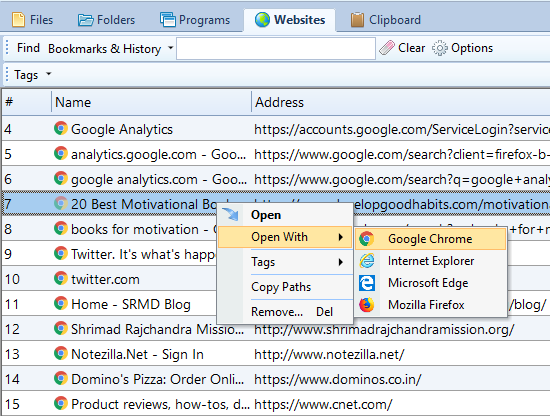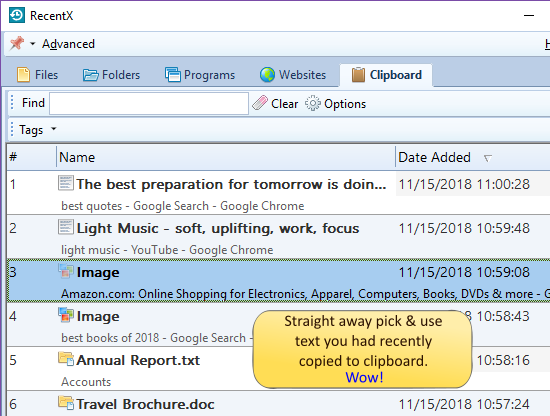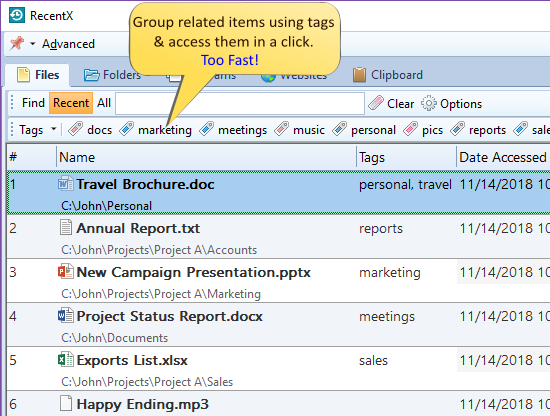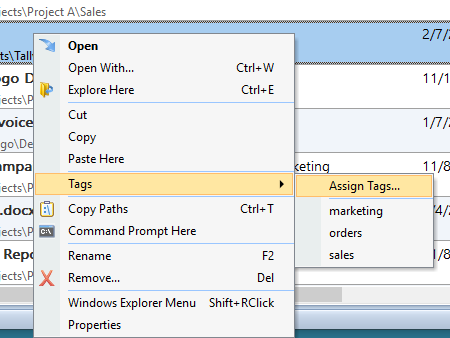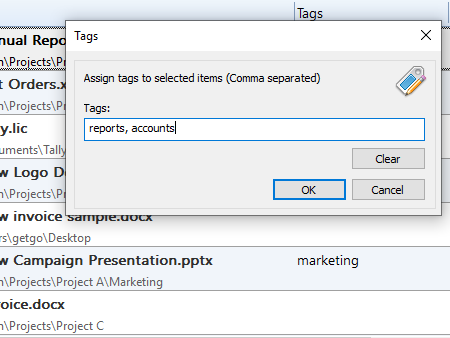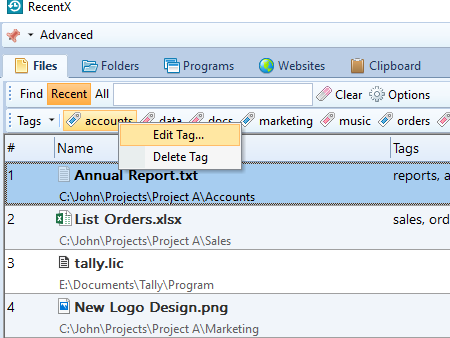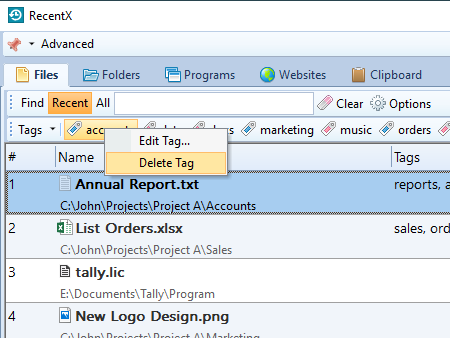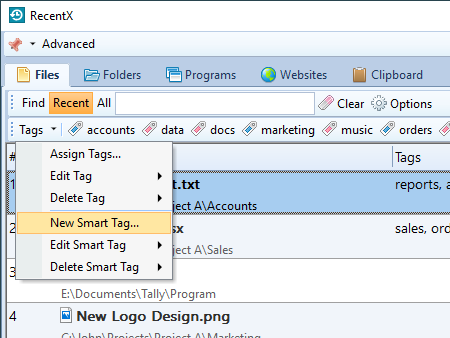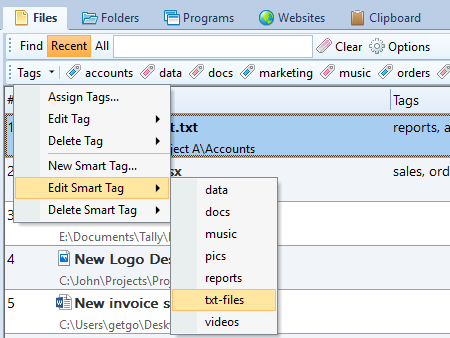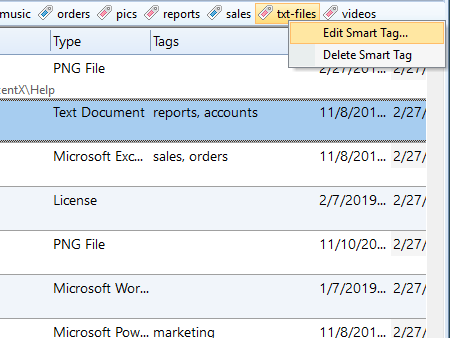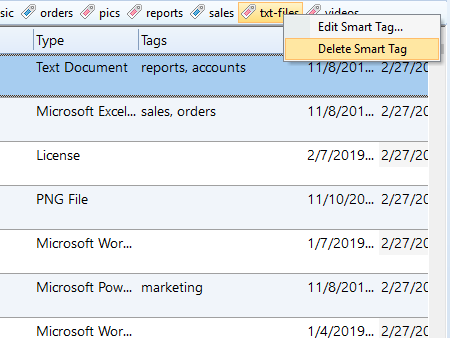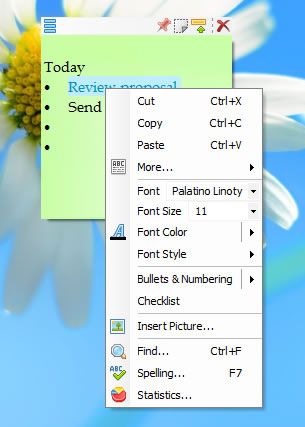Windows sticky notes recently released a new update with many useful features, including a sync feature. This feature is very much needed so that you can back them up and never worry about losing your notes again.
But what do I do when I want to access my sticky notes from somewhere else? How do I get them while traveling or when I don’t have access to my PC? Microsoft Windows currently does not have an app for its sticky note software for mobile and other devices. Of course, you can access these sticky notes from Microsoft One Note and Launcher on phone devices.
Worry not. We bring to you an alternative software, Notezilla which will let you access your sticky notes anytime and anywhere!
Access your sticky notes using our Android app, iPhone/iPad app, or the web app. On Windows Phone, Mac, etc. you can use the web app to access your sticky notes.
What is Notezilla?
Notezilla is a professional, elegant & highly rated sticky notes app for Windows & Phones (Android, iOS, iPhone, iPad etc). You can also access your sticky notes from a Mac.
Notezilla helps you organize various tiny bits of information you would need through out your life. It keeps all your notes, tasks & reminders handy where ever you are. With sticky notes, you hardly have to put effort to take notes, set reminders, etc. Quickly jot down & move on with your task at hand.
Here are some features of Notezilla:
- Sticky notes with reminders
- Attach sticky notes to websites, documents, folders & apps
- Organize sticky notes inside folders to keep your Windows desktop clean.
- Pin sticky notes on top of other apps
- Sync sticky notes between Windows, Android, iPhone, iPad
- Add pictures inside sticky notes
- Checklist sticky notes
- Lock sticky notes (password protect)
- Markdown support
- Send notes over local network (LAN) or across the globe
- Tag sticky notes
- Fully transparent sticky notes
- Dark mode
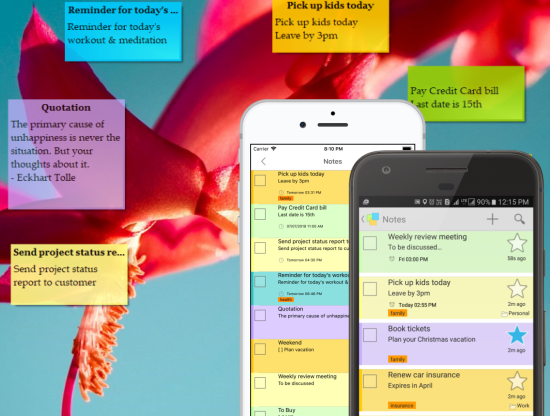
An image showing one of the features of Notezilla.
Check out the other cool features of Notezilla.
Access sticky notes from your phone
Here is a short video perfectly depicting this feature:
Notezilla lets you sync your sticky notes with a smartphone, tablet or any other device. Having access to your important notes anytime is a great feeling indeed! Because it gets your work done faster.
Good news! Notezilla now also syncs pictures with mobile apps. Insert and sync pictures in the Notezilla apps for Android and iOS and see them on your desktop!
Update Notezilla to the latest version 8.0.38 on Windows desktop and also update the mobile apps to get this feature.
Conclusion
Notezilla thus lets you do a lot more with your sticky notes.
- Write quick notes & access them from your phone.
- Set reminders to sticky notes right from your phone.
- Assign tags for faster access & grouping.
- Create checklist notes. This one feature is very productive.
- Send notes to your contacts using the apps.
- Encrypt sensitive notes on phone.
All this is totally free!
Read more about Notezilla for Android from here: https://www.conceptworld.com/Notezilla/Sticky-Notes-Android-App
Read more about Notezilla for iPhone/iPad (iOS) from here: https://www.conceptworld.com/Notezilla/Sticky-Notes-iPhone-iPad-iOS-App
Notezilla for other smart devices: To access your sticky notes from other devices, just visit https://www.notezilla.net web-app from that device & sign in to your Notezilla.Net account. Changes you make from your device are automatically synced with Notezilla (Windows sticky notes app).
Learn more about Notezilla. Download the free trial from here.
For more tutorial videos, check out this page.
Subscribe to our YouTube channel for interesting videos.
Check out our other cool products.
Have a good day!
Thanks for reading :)