We like to have things our way. It makes us feel powerful and in full control of whatever we are doing. The same should go with your sticky notes. You should have the ultimate choice of how to use them.
Rarely does any sticky note software give you options on how you want their app to behave. This customization is not available even in the leading Windows sticky notes app.
We are here to help. This article will tell you about an alternative software, Notezilla which lets you design your own sticky notes experience.
What is Notezilla?
Notezilla is a professional, elegant & highly rated sticky notes app for Windows & Phones (Android, iOS, iPhone, iPad etc). You can also access your sticky notes from a Mac.
Notezilla helps you organize various tiny bits of information you would need through out your life. It keeps all your notes, tasks & reminders handy where ever you are. With sticky notes, you hardly have to put effort to take notes, set reminders, etc. Quickly jot down & move on with your task at hand.
Here are some features of Notezilla:
- Sticky notes with reminders
- Attach sticky notes to websites, documents, folders & apps
- Organize sticky notes inside folders to keep your Windows desktop clean.
- Pin sticky notes on top of other apps
- Sync sticky notes between Windows, Android, iPhone, iPad
- Add pictures inside sticky notes
- Checklist sticky notes
- Lock sticky notes (password protect)
- Markdown support
- Send notes over local network (LAN) or across the globe
- Tag sticky notes
- Fully transparent sticky notes
- Dark mode
Check out the cool features of Notezilla.
Preferred sticky notes settings in Notezilla
Here is a short video depicting this:
Notezilla has four tabs under it’s “Preferences Menu.” These tabs let you change and apply different settings for the software.
To access this menu, right-click on the Notezilla icon next to the clock and choose ‘Preferences’ menu.
PREFERENCES – GENERAL TAB
This tab provides settings for the general behavior of the app, and it’s regular usage.
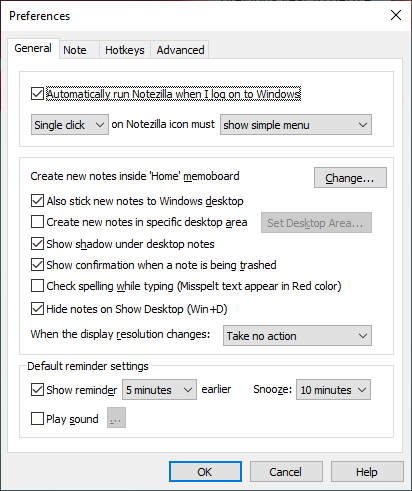
Some of the options available are:
Check this option if you want to start Notezilla automatically, every time you start to log on to your computer.
Check this option if you want to be prompted with a message box when trashing a note.
New notes can be created in a specific desktop area. This feature is handy if you are using multiple monitors. Check this option and choose the Set Desktop Area button to specify the desktop area.
Enable this option if you want to check the spelling while typing inside a note.
PREFERENCES – NOTE TAB
The Note tab lets you set the default sticky note settings.
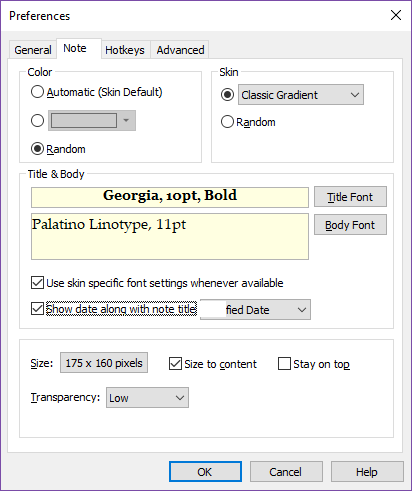
Some of the options available are:
Choose the default note color that should be used for new notes. Automatic will use the skin setting. Random will randomly select any color from a set of 16 predefined light colors.
Choose the default skin that should be used for new notes. Random will randomly select any skin from the currently installed skin.
Choose the default note title, font, font size & font color. Automatically sets the note title to the first sentence that you type inside the note.
Set the default transparency level for the new desktop notes
Check this to make the new notes always stay on top, by default.
PREFERENCES – HOTKEYS TAB
A hotkey is a system-wide unique key combination assigned to an action. Make sure you specify a key combination that is not used by any other program.
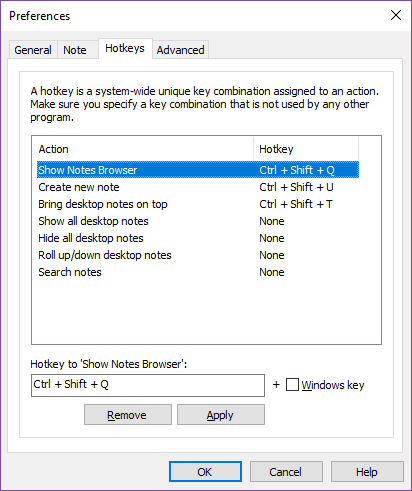
Setting a Hotkey
To set a hotkey, select an action from the list, specify the key combination in the edit box below the list, and choose the Apply button.
Removing a Hotkey
To remove a hotkey, select an action from the list, press backspace key in the edit box below the list so that the edit box shows ‘None’ and choose Remove button.
PREFERENCES – ADVANCED TAB
This tab lets you set advanced settings of the app related to backup, restore, and master password.
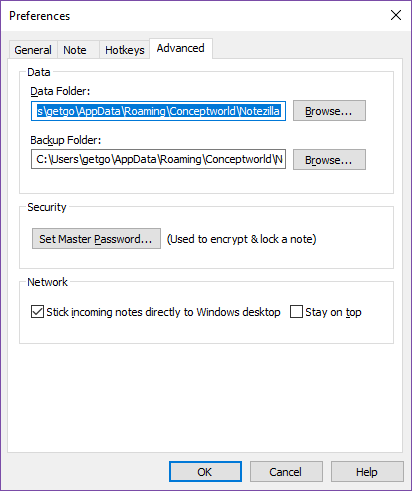
Data Folder
This folder is the location where Notezilla stores all the notes data. Choose the Browse button to change this location. You will need to exit and relaunch Notezilla to apply this setting.
Backup Folder
Notezilla keeps five backup copies of its data under this folder, date-wise. Choose the Browse button to change this location. Notezilla takes the backup, every time it launches.
Set Master Password
Choose this button to set the single master password used to lock/unlock notes and memoboards.
Conclusion
Notezilla is really helpful to increase your work productivity by letting you work without disturbance.
It thus saves a lot of your time and effort. Notezilla also has free apps for iPhone, iPad & Android to let you access your sticky notes anytime and anywhere! Install it on your phone from App Store or Google Play Store & sync all your sticky notes with the Windows version of Notezilla.
Learn more about Notezilla. Download the free trial from here.
For tutorial videos, check out this page.
Subscribe to our YouTube channel for interesting videos.
Check out our other cool products.
Have a good day!
Thanks :)