This article will show you how to switch between different sets of sticky notes to stick when you are working from different locations or working from different PCs. That is, you can have a set of sticky notes visible on one desktop and a different set of sticky notes visible on another desktop. This can be done only using Notezilla.
What is Notezilla?
Notezilla is a professional, elegant & highly rated sticky notes app for Windows & Phones (Android, iOS, iPhone, iPad etc). You can also access your sticky notes from a Mac.
Notezilla helps you organize various tiny bits of information you would need through out your life. It keeps all your notes, tasks & reminders handy where ever you are. With sticky notes, you hardly have to put effort to take notes, set reminders, etc. Quickly jot down & move on with your task at hand.
Here are some features of Notezilla:
- Sticky notes with reminders
- Attach sticky notes to websites, documents, folders & apps
- Organize sticky notes inside folders to keep your Windows desktop clean.
- Pin sticky notes on top of other apps
- Sync sticky notes between Windows, Android, iPhone, iPad
- Add pictures inside sticky notes
- Checklist sticky notes
- Lock sticky notes (password protect)
- Markdown support
- Send notes over local network (LAN) or across the globe
- Tag sticky notes
- Fully transparent sticky notes
- Dark mode

Switching between desktop sticky notes
Let us look at an example.
Let us say you have a different set of notes for your work and personal information. When at work, you only want to have work-related notes appear on your desktop and not your personal notes. And at home, you want the opposite, i.e., only personal notes and not work notes.
Manually hiding each note from the desktop and then sticking the other set of notes is not a wise option, especially if you have to keep doing this every day, that too twice.
So how will you achieve this quickly and without much effort?
At this moment, an important feature of Notezilla steps in: Memoboards!
A memo board is a folder inside which sticky notes can be placed. They are like containers for sticky notes. The stickies are neatly arranged in each memo board, just like a storyboard.
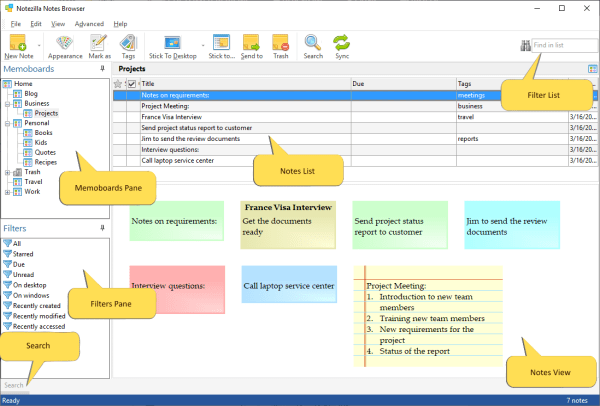
Why use Memo Boards?
You can simultaneously view the contents of multiple sticky notes. Memo boards appear within the Notes Browser, a feature that lets you view, sort, and filter all of your notes at once. The Notes Browser lets you keep virtually unlimited sticky notes inside memo boards.
Memo Boards can help you do lots more.
Watch this short video for more clarity:
How will these memoboards help me switch?
The first thing you will do is create separate memoboards for both your office & personal sticky notes. The notes of each type will go into their respective memoboard.
So now, when you are at home, but your office notes are at the desktop:
1. Hide all existing desktop notes. Left-click on the Notezilla icon and choose the option “Hide all desktop notes.”
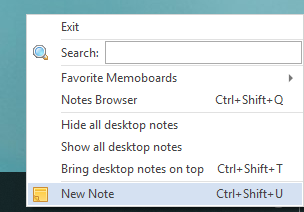
2. Next, go to the memoboard containing your personal notes. From the notes list, select all notes by pressing Ctrl+A and then choose ‘Stick to desktop’ option:
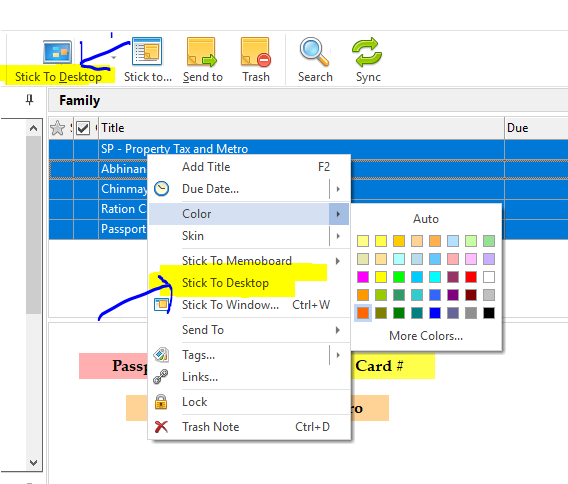
3. All the notes from this memoboard will now stick to your desktop!
Back at work:
Go to your personal memoboard. Select all the notes in the same way by pressing Ctrl+A and select the option, “Remove from desktop”. And all your personal notes will be instantly hidden!
Then stick your work notes on the desktop by going to your work memoboard and repeating the steps mentioned above. All work-related notes are now on the desktop!
This is so simple and fast. Notezilla therefore lets you work smoothly.
Bonus tip: Mark both the memobaords as ‘favorite’ and access them faster.
Notezilla thus makes your sticky note experience really productive. And guess what? Notezilla also has free apps for iPhone, iPad & Android to let you access your sticky notes anytime and anywhere! Install it on your phone from App Store or Google Play Store & sync all your sticky notes with the Windows version of Notezilla.
Learn more about Notezilla. Download the free trial from here.
For more tutorial videos, check out this page.
Subscribe to our YouTube channel for interesting videos.
Check out our other cool products.
Have a good day!
Thanks for your time :)