This post will tell you how to copy a new file as an existing file without changing the name of the existing file by using the Windows copy-paste method as well as an alternative software, Copywhiz.
What is Copywhiz?
Copywhiz enhances your file-copy experience by letting you to have more flexibility & control over the file copying and backup process.
Here is how Copywhiz makes file copying a breeze:
- Copy only new or modified files
- Easily pick files by name, extension, folder etc from bunch of folders
- Automatically organize files based on file attributes and metadata
- Copy files to multiple folders/computers
- Copy files from multiple folders and paste them at once
- Sync files between source and destination
- Pick files from multiple folders and compress in single .zip file
- Schedule file backups
- Verify copied files for data integrity
- Retain security attributes of files & folders (ownership/user access)
- Several more hidden nuggets designed to make your file-copy task easier.
Copying new file as old file
This feature is needed and used by every person, at some point in his work, regardless of the nature of work performed. Saving time on this simple process helps increase work productivity.
Using Windows copy-paste
1. Select the new file from its source folder and right click and copy/cut or use Ctrl+C/X
2. Go to the destination folder and paste the file there.
3. You will get an error pop-up saying that the destination already has a file with the same name. You will have to replace or skip the file.
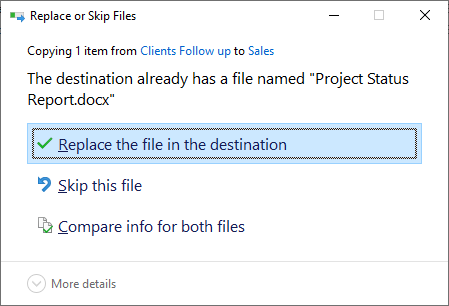
4. Dealing with these error popups every time is annoying, and your time is also wasted.
Even if your source and destination file are the same, the new file is saved as a copy of the existing file. You will then have to delete the old file and rename the new file.
Using Copywhiz
Here is a short video perfectly depicting this feature:
1. Right-click on the file that needs to be copied and choose Copywhiz–>Copy from the menu as shown below:
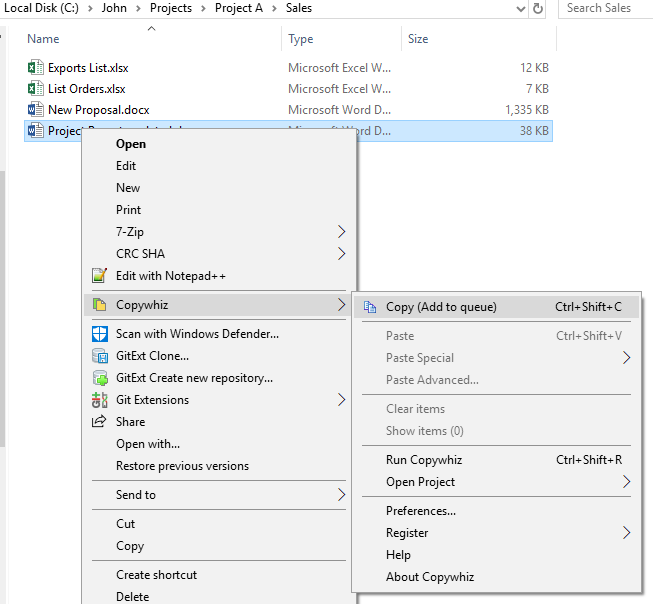
2. Go to the destination folder, right-click on the file that needs to be replaced and select Copywhiz–>Paste Special.
3. Under the Paste Special, you will find the option ‘Paste as (new file -> old file),’ as shown below.
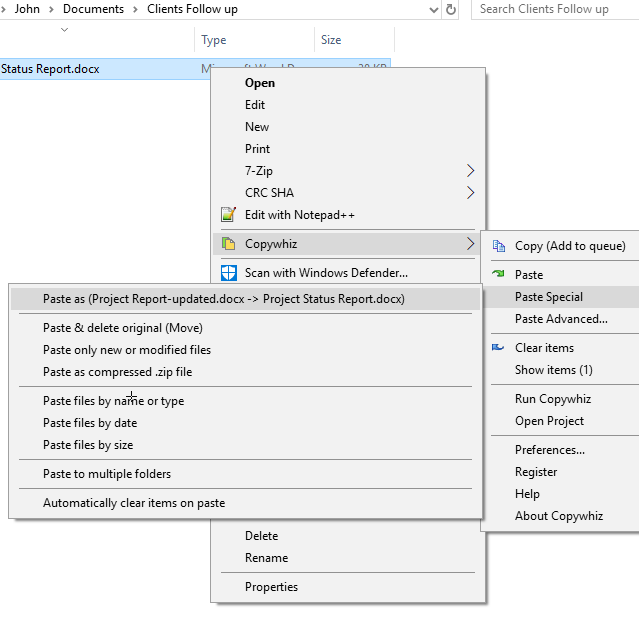
4. The old file will be replaced, keeping its name intact. You will be intimidated with a pop-up, and also, a sound plays indicating the successful completion of a file copy task.
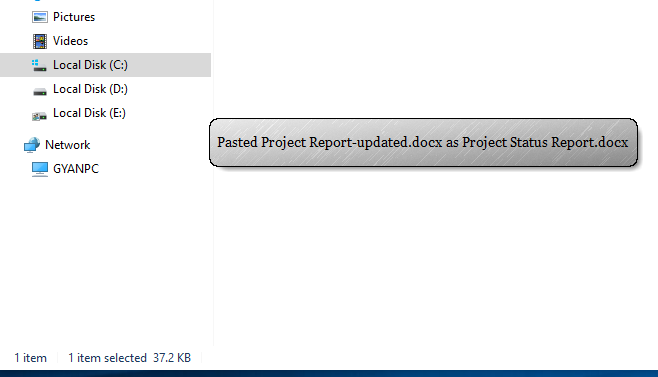
Conclusion
While the traditional Windows method takes a lot of time and effort, Copywhiz does the same task in just a few clicks and without error popups.
It is thus a convenient tool for file copy and automatically taking scheduled & incremental backups.
Learn more about Copywhiz. Download the free trial from here.
For short tutorial videos, Check out this page.
Subscribe to our YouTube channel for more interesting videos.
Check out our other cool products.
Have a good day!
Thanks for your time :)