This post will tell you how to permanently delete certain files from your system based on their file date. Most importantly, you can apply this to the whole folder tree containing several files and sub-folders.
Why delete files?
There are certain files which we will never need. We still copy them along with our important files because filtering them in Windows the traditional way is quite tedious and time-consuming.
We can delete files based on their dates. Let us look at how this is possible using Copywhiz, a smart file copy program for Windows.
Although Copywhiz is a file copy software, we will achieve the task mentioned above using a small trick. We will move all the files that we don’t want to a new location and delete those files from this new location. That’s it. This way, we have removed the un-required files from the source folder.
What is Copywhiz?
Copywhiz enhances your file-copy experience by letting you to have more flexibility & control over the file copying and backup process.
Here is how Copywhiz makes file copying a breeze:
- Copy only new or modified files
- Easily pick files by name, extension, folder etc from bunch of folders
- Automatically organize files based on file attributes and metadata
- Copy files to multiple folders/computers
- Copy files from multiple folders and paste them at once
- Sync files between source and destination
- Pick files from multiple folders and compress in single .zip file
- Schedule file backups
- Verify copied files for data integrity
- Retain security attributes of files & folders (ownership/user access)
- Several more hidden nuggets designed to make your file-copy task easier.
Steps to delete files from folder structure based on date
1. Right-click on the folder from which files need to be copied and choose Copywhiz–>Copy from the menu as shown below:
2. Go to the destination folder, right-click on it and select Copywhiz–>Paste Advanced. The advanced settings dialogue box will open.
3. Select the date option, as shown below. You can also preview the list of files and folders that will be copied and ones that will be skipped by clicking on the “Preview” button. After confirming, press the “OK” button.
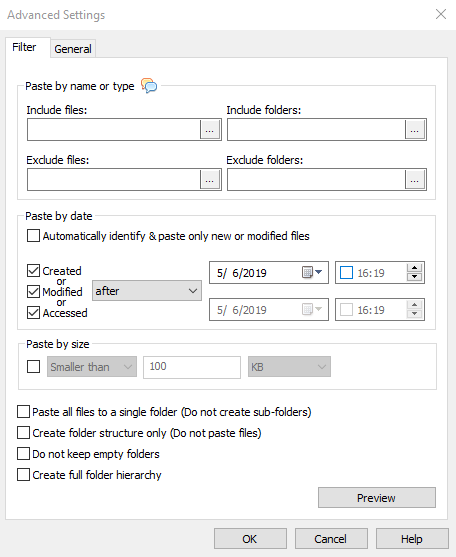
4. Back in the Copywhiz main window, select the option “Paste and delete original (move).” Click on “Paste Now” to copy files instantly or “Paste Later” to schedule the copy to your preferred time.
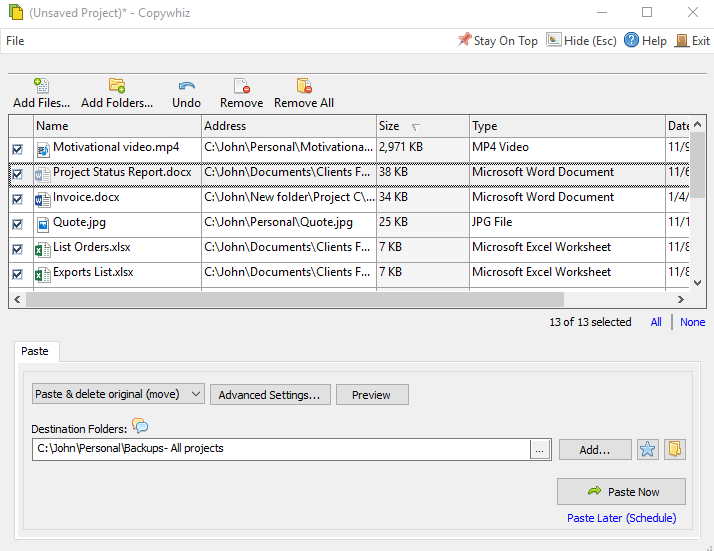
Conclusion
You don’t have to take out time, especially to delete files. You can now do that while your file copy is in progress or while taking regular backups. This feature is thus very useful and handy. Copywhiz is thus a real time saver when you are are working with a large number of files.
For tutorial videos, check out this page.
Subscribe to our YouTube channel for interesting videos.
Learn more about Copywhiz. Download the free trial from here.
Have a good day.
Thanks for reading till the end :)

