One thing you will experience on using Copywhiz is speed. Copywhiz performs all the tasks within a few seconds, which makes it ideal for every type of work environment.
This post will tell you how to copy files even faster using keyboard shortcuts for Copywhiz.
Why shortcuts?
The normal way to copy files is:
Right-click -> go to Copywhiz -> find the copy option and click copy.
This is fine for a few files and folders. But when you have a lot of files to copy, this will consume a lot of your time and effort. This is where using keyboard shortcuts of Copywhiz is a smart move.
What is Copywhiz?
Copywhiz enhances your file-copy experience by letting you to have more flexibility & control over the file copying and backup process.
Here is how Copywhiz makes file copying a breeze:
- Copy only new or modified files
- Easily pick files by name, extension, folder etc from bunch of folders
- Automatically organize files based on file attributes and metadata
- Copy files to multiple folders/computers
- Copy files from multiple folders and paste them at once
- Sync files between source and destination
- Pick files from multiple folders and compress in single .zip file
- Schedule file backups
- Verify copied files for data integrity
- Retain security attributes of files & folders (ownership/user access)
- Several more hidden nuggets designed to make your file-copy task easier.
Default Shortcut keys
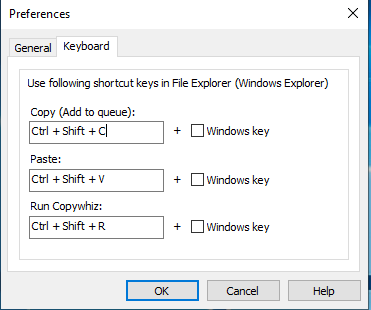
Copywhiz has shortcut keys to copy files, paste files and run Copywhiz.
To copy files, the shortcut key is: Ctrl+Shift+C
To paste files, the shortcut key is: Ctrl+Shift+V
To run the Copywhiz program, the shortcut key is: Ctrl+Shift+R
Changing the default Shortcut keys
You can configure your shortcut keys from the “Keyboard Tab” under the Copywhiz ‘Preferences’. To access this ‘Preferences Menu,’ launch Copywhiz program and click on File -> Preferences menu.
Add your own shortcut keys for your convenience or to even ensure that they do not clash with shortcuts of any other program/app you use.
Note: After you change the shortcut keys, make sure you close and open File Explorer again for the changes to be saved.
Conclusion
Copywhiz thus is helpful to copy large set of files within a few moments. This is very useful when you are working on projects having hundreds of files. It thus takes care of your minutest need to increase work productivity. And what more? You can also schedule automatic file backups and take incremental backups using Copywhiz.
Learn more about Copywhiz. Download the free trial from here.
For short tutorial videos, Check out this page.
Subscribe to our YouTube channel for interesting videos.
Check out our other cool products.
Have a good day!
Thanks for your time :)