This post will show you how to exclude empty folders from the file copying process in Windows — thus making it a lot easier while copying all your important files.
Why would someone want to remove empty folders?
Removing the empty folders ensures that you don’t spend more time looking for files inside them. You keep the folder structure clean and relevant.
Let us find out how to do this using the Windows Xcopy tool and an alternative software, Copywhiz.
What is Copywhiz?
Copywhiz enhances your file-copy experience by letting you to have more flexibility & control over the file copying and backup process.
Here is how Copywhiz makes file copying a breeze:
- Copy only new or modified files
- Easily pick files by name, extension, folder etc from bunch of folders
- Automatically organize files based on file attributes and metadata
- Copy files to multiple folders/computers
- Copy files from multiple folders and paste them at once
- Sync files between source and destination
- Pick files from multiple folders and compress in single .zip file
- Schedule file backups
- Verify copied files for data integrity
- Retain security attributes of files & folders (ownership/user access)
- Several more hidden nuggets designed to make your file-copy task easier.
Steps to exclude empty folders
Using Xcopy
The Xcopy command Xcopy Source [Destination] /S copies directories and subdirectories except empty ones. This implies that all the folders will be copied except the empty ones.
For Ex: To copy all contents from the folder “projects” to the folder “backup” except the empty folders, the following command line will be used:
xcopy d:\projects e:\backup /S
This command will copy all the folders leaving out those with no files in them.
But these commands are not so easy. System administrators use it, but Xcopy is really hard for ordinary users.
Let me show an easier and straightforward way to do this.
Using Copywhiz
1. Select the files to be copied from the Source folder and right-click on it and choose Copywhiz–>Copy as shown below:
2. Go to the destination folder, right-click inside the folder and select Copywhiz–>Paste Advanced as shown below:
3. Copywhiz Window will open. Click on the ‘Advanced Settings’ button and select “Do not keep empty folders” and click ‘OK.’
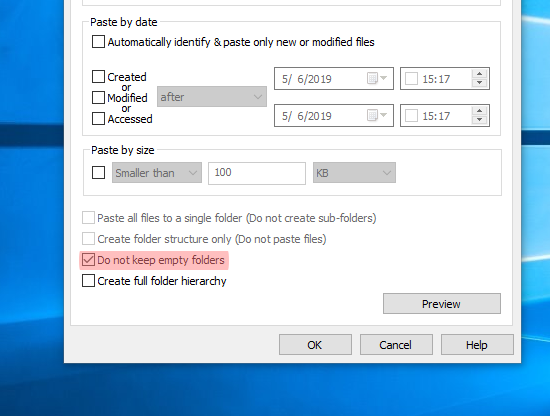
4. Click on the “Paste Now” button. Your files would have been copied even before you go to the destination and check for them. This is the added advantage of high speed.
Conclusion
You now know how Copywhiz makes the whole process a lot more fun and easy in just a few clicks.
The biggest advantage of using Copywhiz is that you can take automatic backups of your files and folders! Read more about it here:
For more tutorial videos, click here .
Subscribe to our YouTube channel for regular updates and interesting videos!
Learn more about Copywhiz.
Download the free trial from here.
Check out our other cool products.
Have a good day.
Thanks for staying till the end :)

