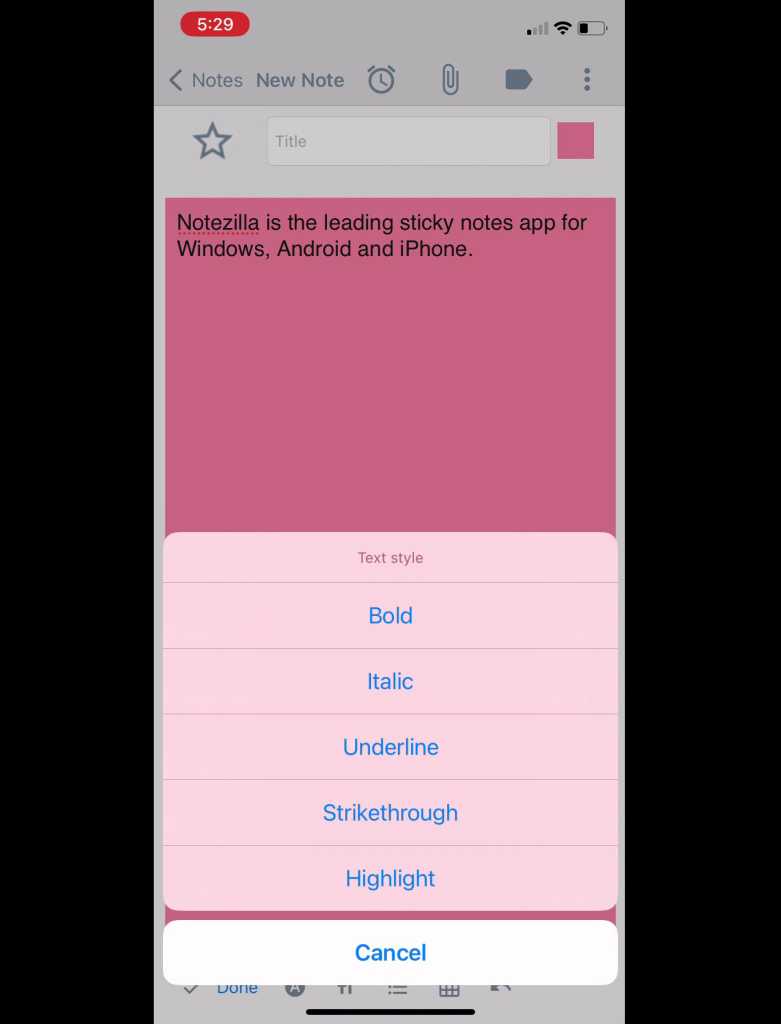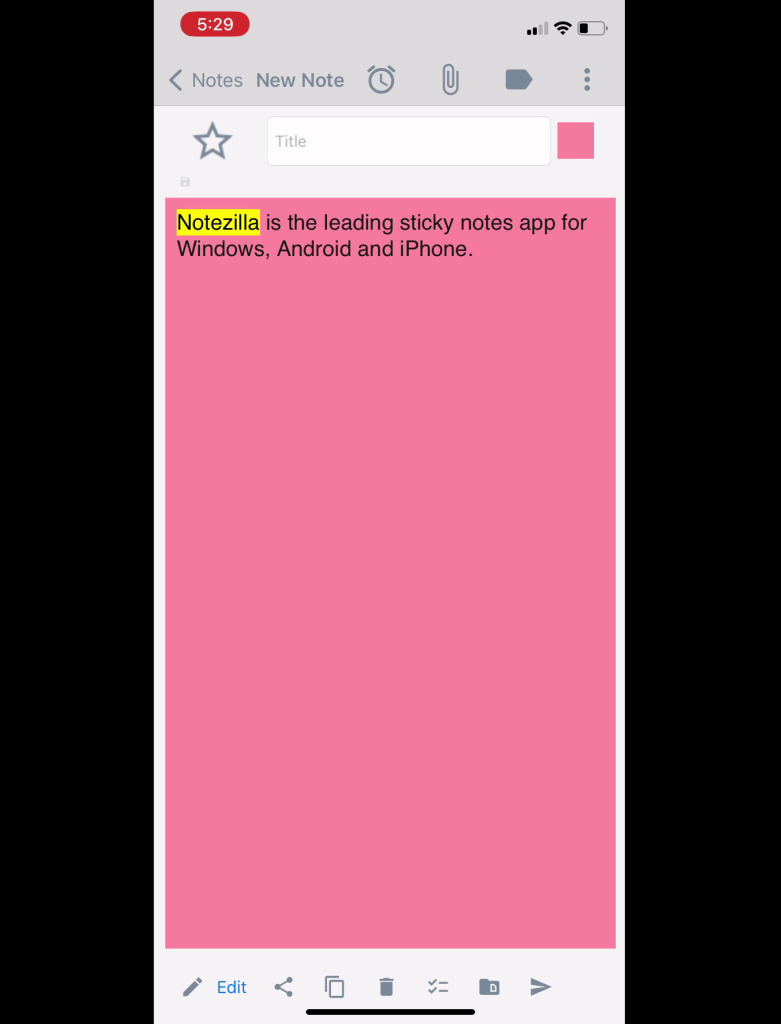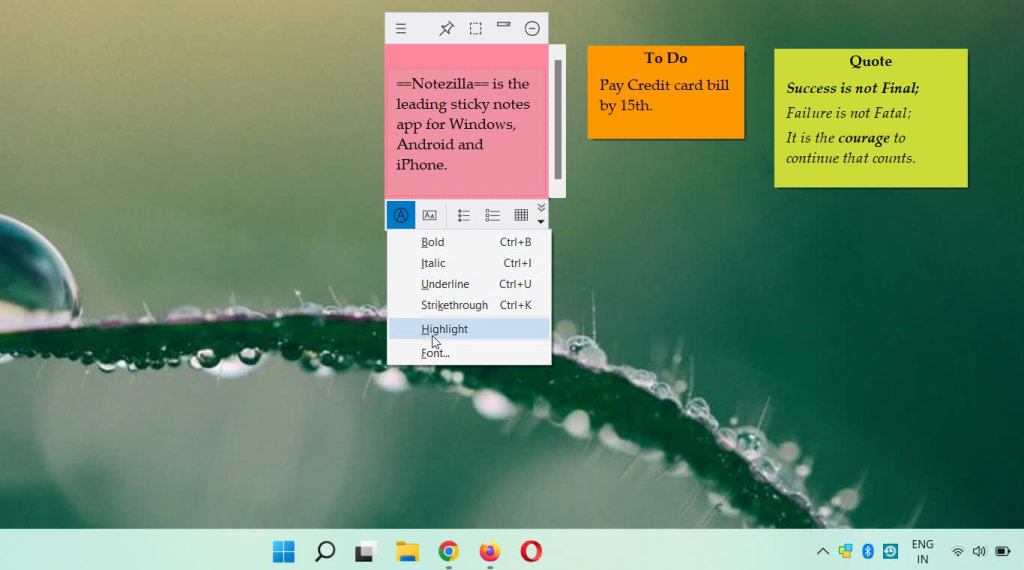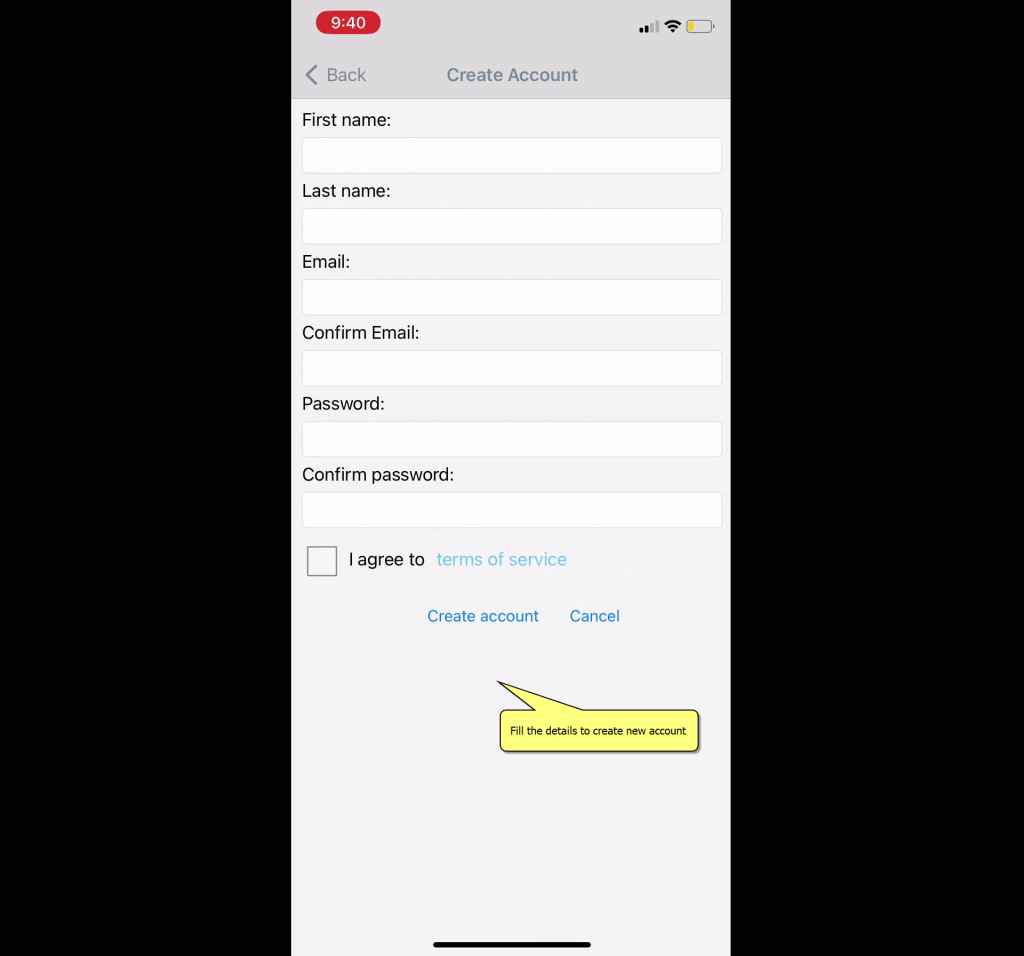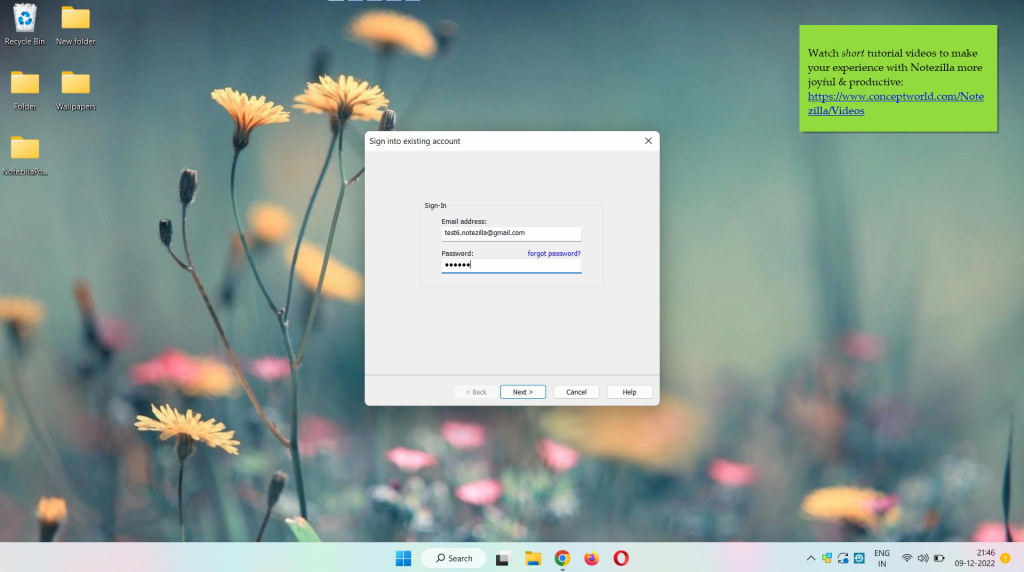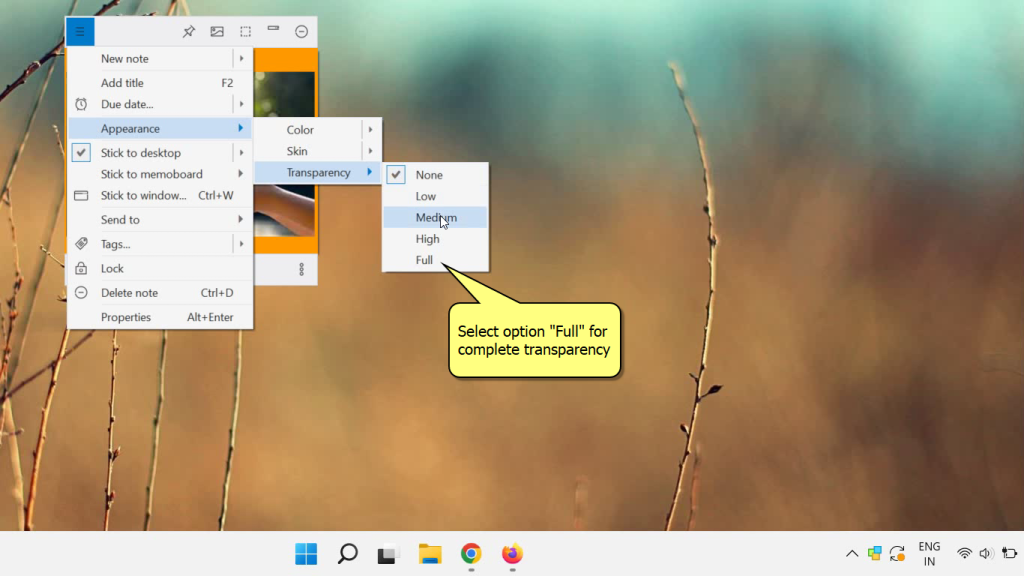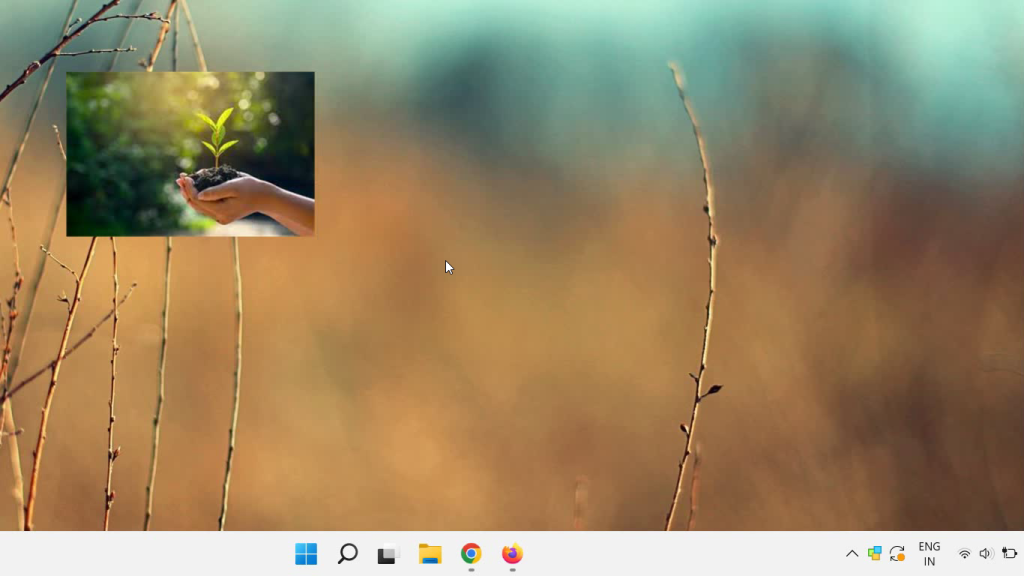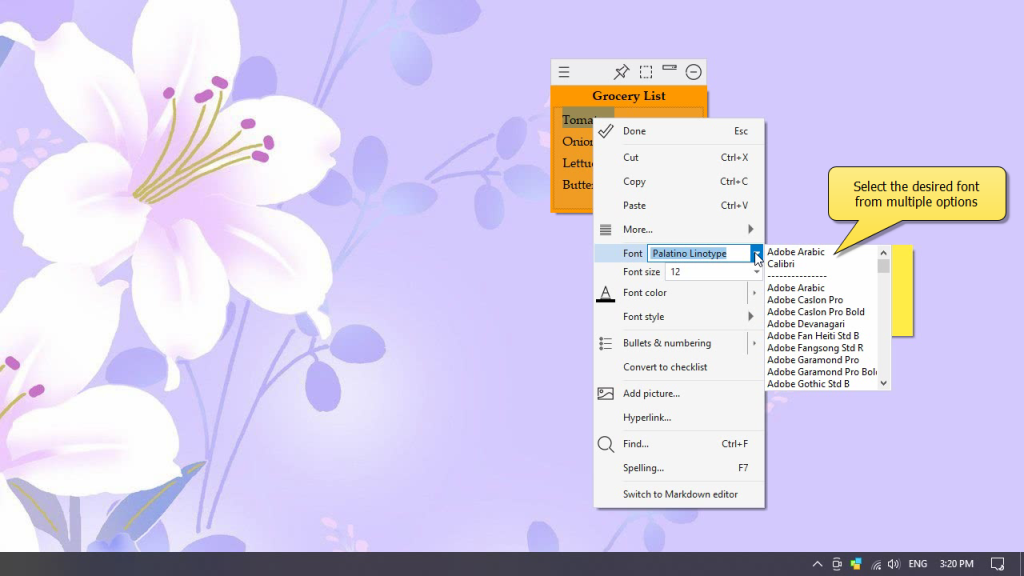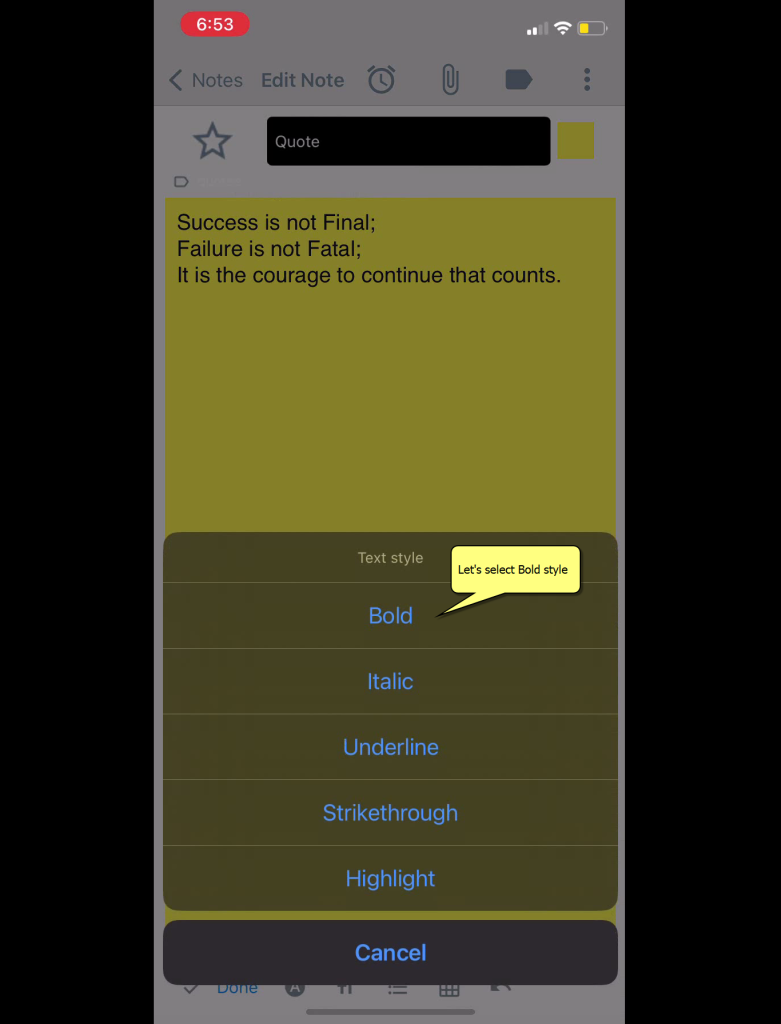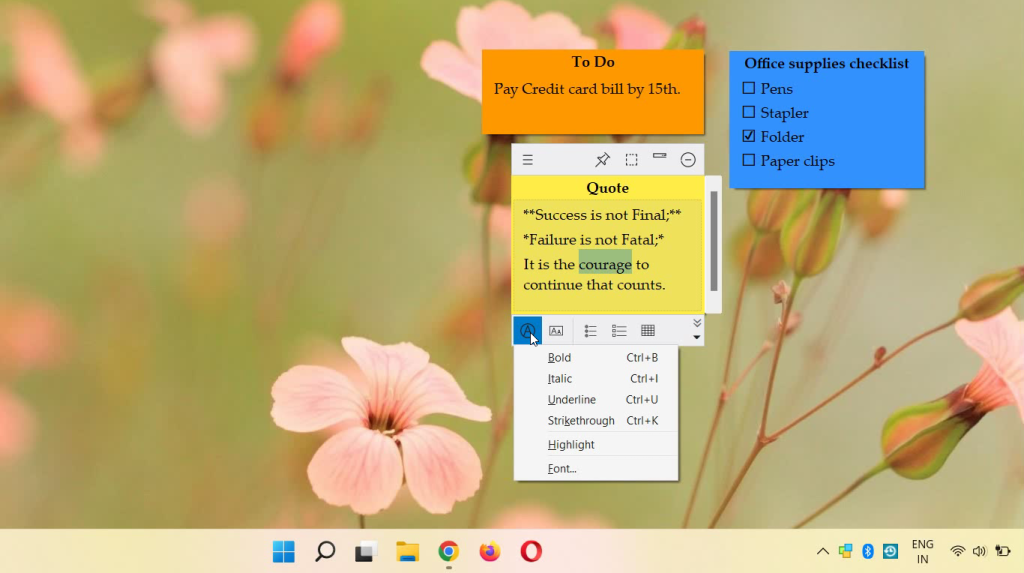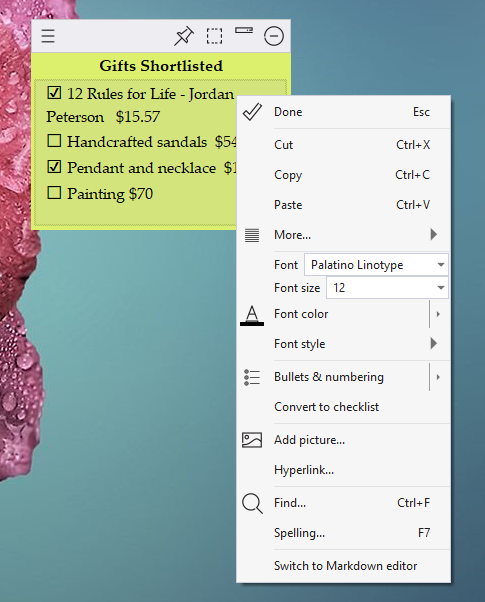Sorting of sticky notes has never been easy. Sort notes list under a specific tag in Notezilla for Android/iPhone. What’s special is that it remembers your sort criteria so that next time the notes under that tag are automatically sorted by your criteria. Amazing time saver. Notezilla can also sync notes with sticky notes on your Windows PC.
What is Notezilla?
Notezilla is a professional, elegant & highly rated sticky notes app for Windows & Phones (Android, iOS, iPhone, iPad etc). You can also access your sticky notes from a Mac.
Notezilla helps you organize various tiny bits of information you would need through out your life. It keeps all your notes, tasks & reminders handy where ever you are. With sticky notes, you hardly have to put effort to take notes, set reminders, etc. Quickly jot down & move on with your task at hand.
Here are some features of Notezilla:
- Sticky notes with reminders
- Attach sticky notes to websites, documents, folders & apps
- Organize sticky notes inside folders to keep your Windows desktop clean.
- Pin sticky notes on top of other apps
- Sync sticky notes between Windows, Android, iPhone, iPad
- Add pictures inside sticky notes
- Checklist sticky notes
- Lock sticky notes (password protect)
- Markdown support
- Send notes over local network (LAN) or across the globe
- Tag sticky notes
- Fully transparent sticky notes
- Dark mode
Here is a short video on this feature:
Video Transcription:
- As you can see in the video, open Notezilla app on your Android/iPhone.
- Tap on the menu button on top left.
- Select the Tag option to view notes by a tag.
- In the video, we have selected the ‘Quote’ tag.
- Tap on AZ option to sort notes. You can choose the sort options as per your requirement.
- You can go back and check the sort order. Notezilla remembers the sort order for every tag.
Below is an image representing the menu option in Android/iPhone.
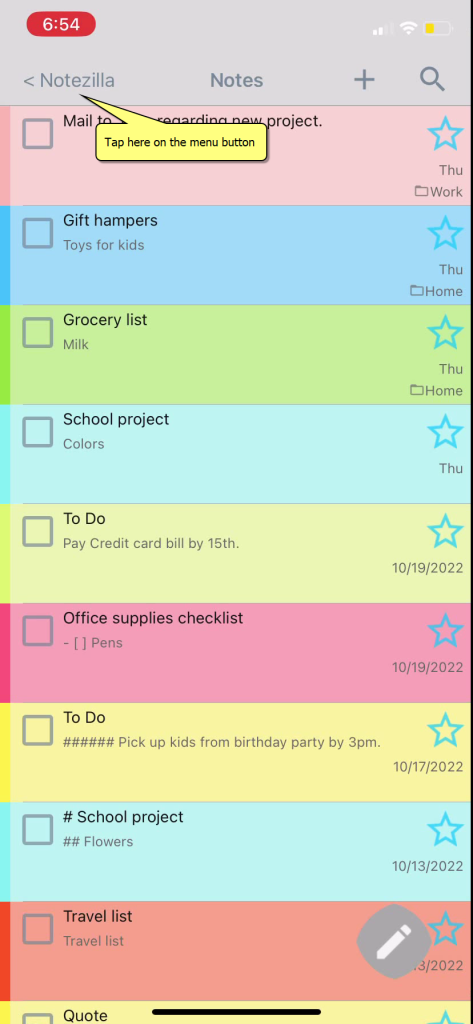
Below is an image representing the list of tags:
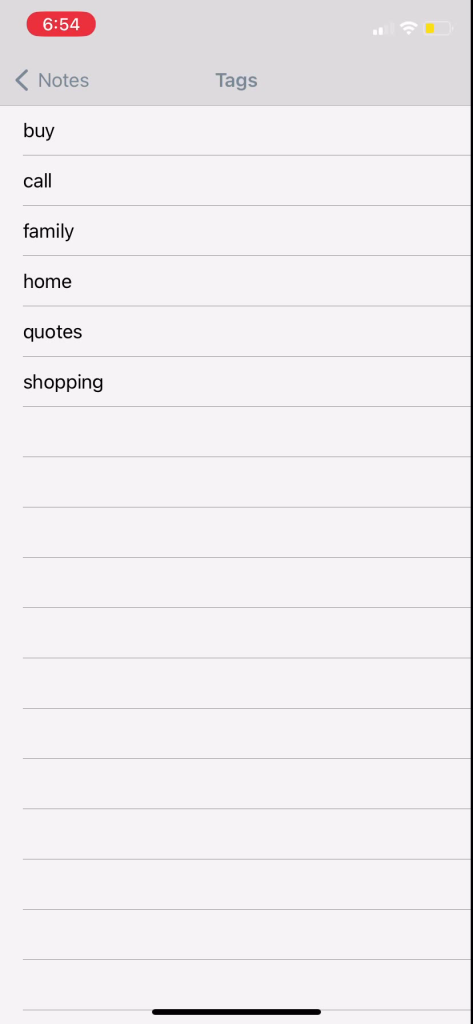
Conclusion
Notezilla thus takes care of your every need in detail.
It also has free apps for iPhone, iPad & Android to let you access your sticky notes anytime and anywhere! Install it on your phone from App Store or Google Play Store & sync all your sticky notes with the Windows version of Notezilla.
Learn more about Notezilla. Download the free trial from here.
For more tutorial videos, check out this page.
Subscribe to our YouTube channel for interesting videos.
Check out our other cool products.
Have a good day!
Thanks for visiting our blog :)