Copywhiz offers you more flexibility when copying files by letting you copy all or specific files to a single folder without any sub-folders. This is extremely useful when you want to bring files from several folders into a single folder.
With just few clicks you will see the magic.
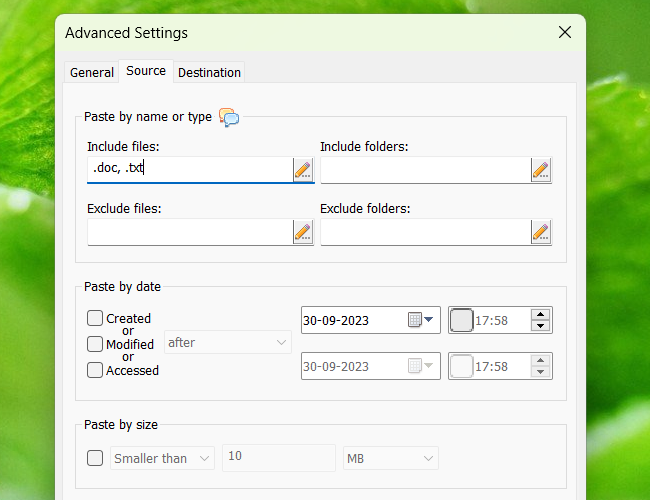
Advanced Settings in Copywhiz
What is Copywhiz?
Copywhiz enhances your file-copy experience by letting you to have more flexibility & control over the file copying and backup process.
Here is how Copywhiz makes file copying a breeze:
- Copy only new or modified files
- Easily pick files by name, extension, folder etc from bunch of folders
- Automatically organize files based on file attributes and metadata
- Copy files to multiple folders/computers
- Copy files from multiple folders and paste them at once
- Sync files between source and destination
- Pick files from multiple folders and compress in single .zip file
- Schedule file backups
- Verify copied files for data integrity
- Retain security attributes of files & folders (ownership/user access)
- Several more hidden nuggets designed to make your file-copy task easier.
This post will show you how to Copy only specific types of files to a single folder without sub-folders. Here’s a short video covering this feature:
Video Transcript:
- In this video, at John’s office PC there are his personal files are mixed with his work related files. We will copy only his personal files to another folder and also automatically delete them from the office folder.
- Select all the files, right-click and copy using Copywhiz.
- Go to the destination folder, right-click and choose Copywhiz Paste Advanced.
- The Copywhiz main window will open. Click on the Advanced Settings button.
- Under the “Include Files” box, type the name or extension of files to copy.

- Enable the option “Paste all files to a single folder”

- Click on OK. And back to the Copywhiz main window, under the paste options select, “Paste and delete original”.
- Click on “Paste now”.
- You will see the files were successfully moved and have automatically been deleted from the source folder as well.
That’s it! This feature helps us save our time by automatically deleting files from the source folder once they are copied to the destination folder.
Learn more about Copywhiz. Download the free trial from here.
For short tutorial videos, Check out this page.
Subscribe to our YouTube channel for interesting videos.
Check out our other cool products.
Have a good day!