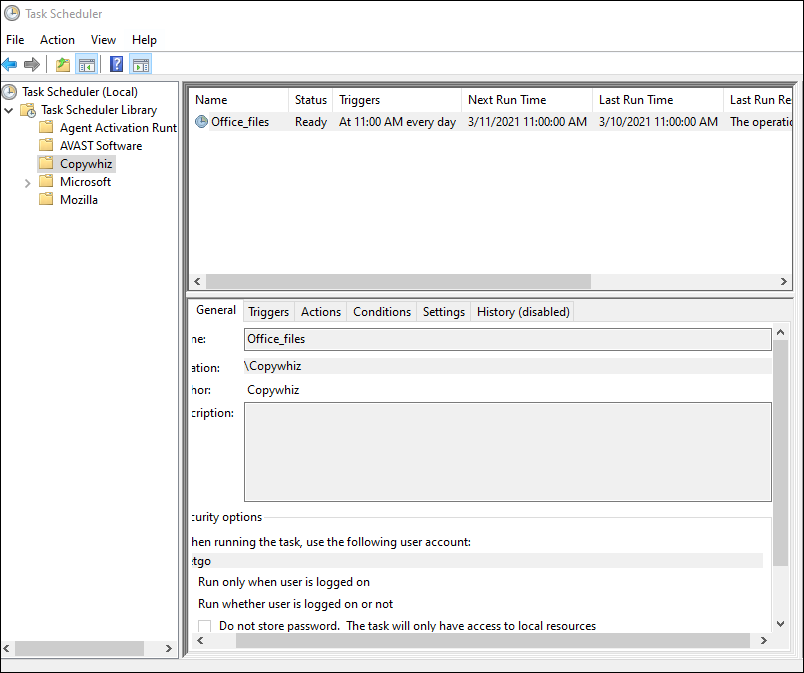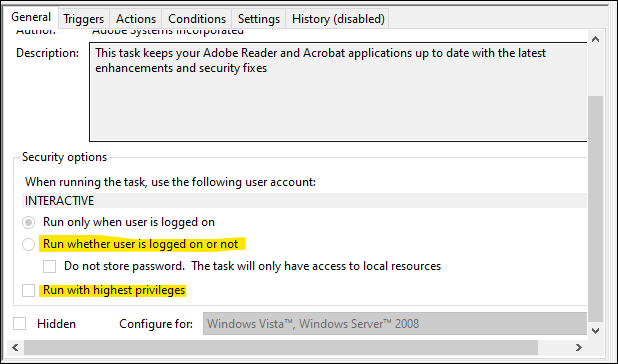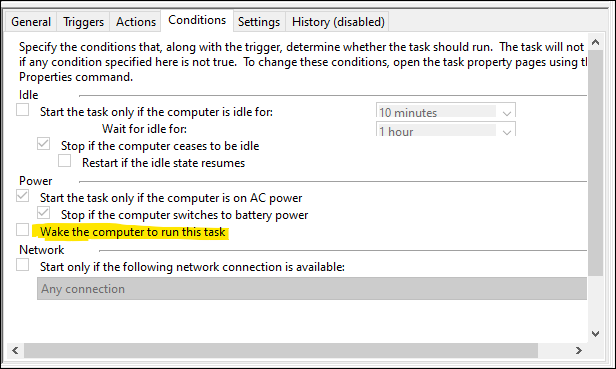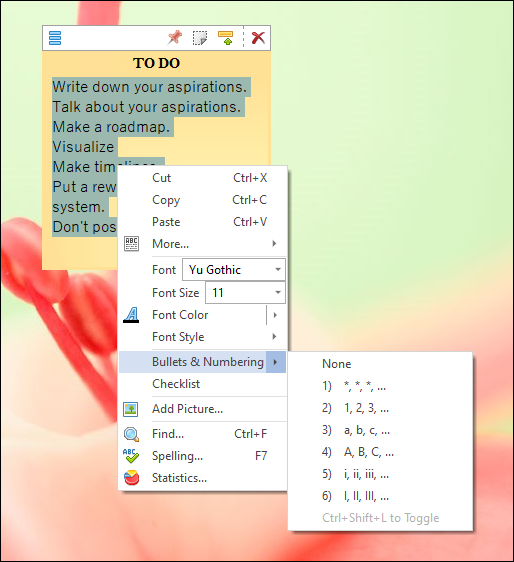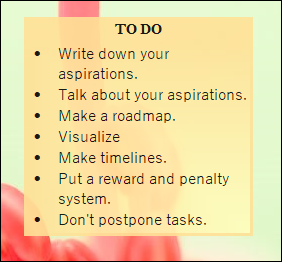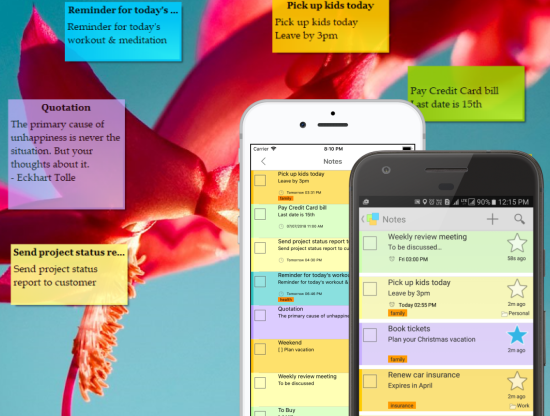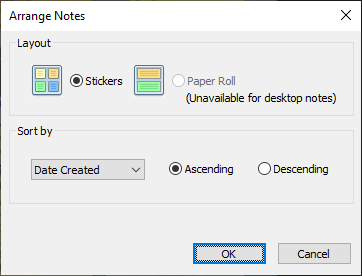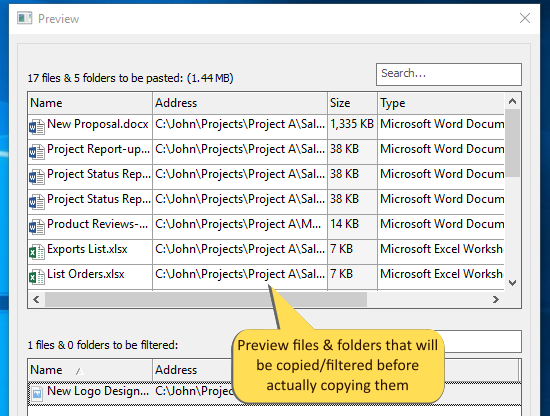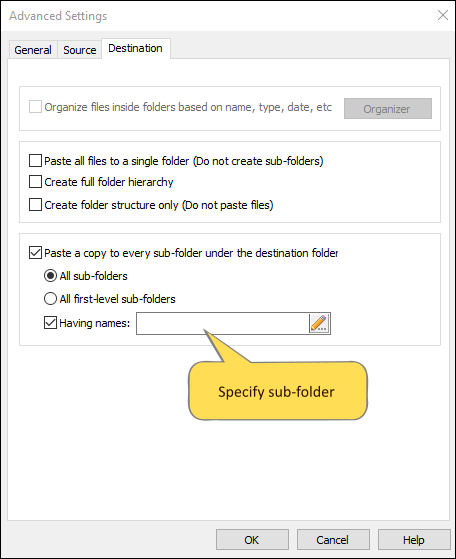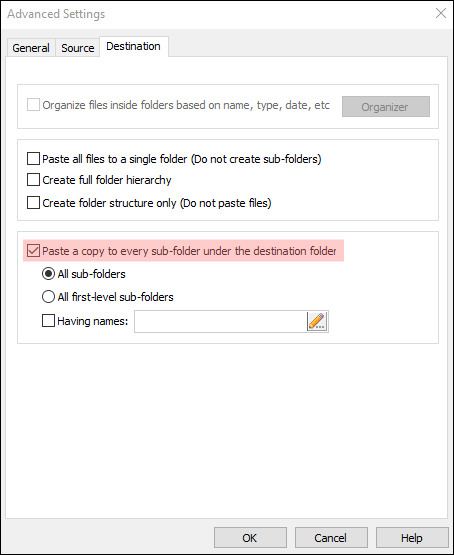Happy to announce that we will be launching the new major version – Notezilla 9 for Windows by end of July 2021.
Here is the first sneak peek of the new version.
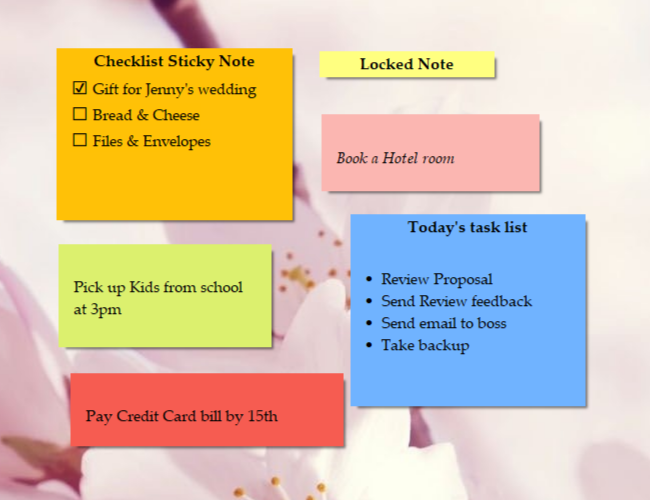
What does the picture say about the new version?
- The sticky notes look more elegant.
- The text spacing, line spacing and margins have been improved.
- The checkbox inside the checklist sticky note looks better.
What is Notezilla?
Notezilla is a professional, elegant & highly rated sticky notes app for Windows & Phones (Android, iOS, iPhone, iPad, Windows Phone, etc.). It can help you organize your life by keeping all the notes, tasks & reminders that you may need when-ever and where-ever you are.
With sticky notes, you hardly have to put effort to take notes, set reminders, etc. Just jot down & move on with your task at hand. Notezilla allows you to create attractive and realistic sticky notes to make the desktop look more colorful and beautiful.
It works smoothly on both phones & tablets.
Here are some features of Notezilla:
- Sticky notes with reminders
- Attach sticky notes to websites, documents & folders
- Pin sticky notes on top of other apps
- Sync sticky notes between Windows, Android, iPhone, iPad
- Add pictures inside sticky notes
- Organize sticky notes inside memoboards (folders)
- Checklist sticky notes
- Lock sticky notes (password protect)
- Markdown support
- Send notes over local network or across the globe
- Tag sticky notes
- Dark mode support
Stay tuned for the next sneak peek! Visit Notezilla product page.
Do add your comments below.