Preferences - General
To access RecentX Preferences, open the RecentX window, select the Advanced menu from the top, and choose Preferences. The General tab will be selected by default.
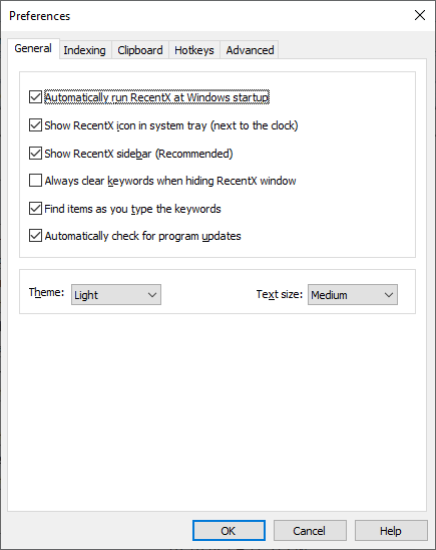
General
Automatically run RecentX at Windows startup
Start RecentX automatically, every time you log on to your computer for automatic monitoring and faster access.
Show RecentX icon in the system tray (next to the clock)
Displays the RecentX icon in the system tray next to the clock.
Show RecentX sidebar (Recommended)
Displays the RecentX sidebar on the desktop. It is highly recommended as it speeds up access to files, folders, etc. However, hotkey access is faster than sidebar access.
Always clear keywords on hiding RecentX window
Clears the previous results automatically when hiding the RecentX window.
Always clear keywords on hiding RecentX window
Get notified when a new update of the program is available.