Filtering
Hiding Files
To hide files, open the RecentX window, select the Files tab, right-click on the file that needs to be hidden and choose 'Remove' from the menu.
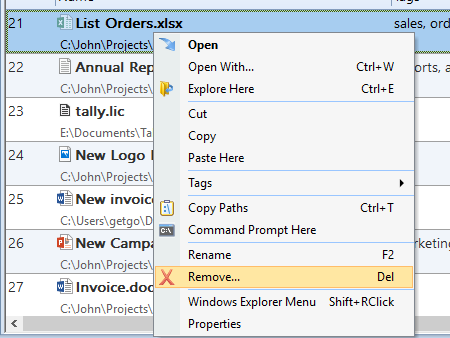
Highlighting Remove Option
This option deletes the file permanently from the system.
Hide file:
Hides the selected file from the RecentX files list.
Hide all files having name:
Hides all files having a particular name.
Hide all files under:
Hides all the files and subfolders under a specific folder.
Hide all files of a particular type:
Hides files based on their type (extensions).
Hide all files containing a particular word in their name:
Hides files based on the keywords. You can specify multiple keywords.
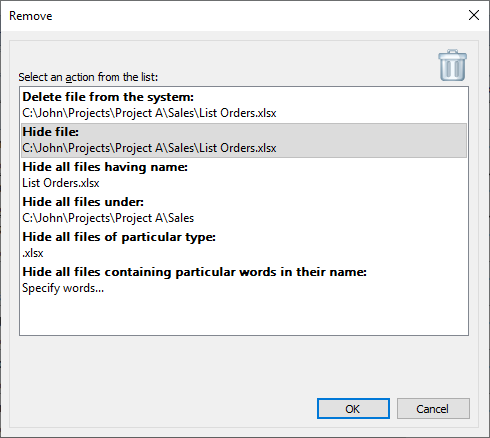
Files Remove Dialog
Unhiding Files
To manage hidden files, open the RecentX window, select the Files tab, click on the Options button (next to the find text box) and select Filters from the menu.
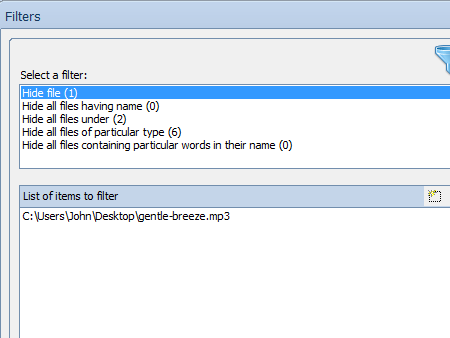
Files Filters Dialog
To unhide a file, select the desired filter from the top list, choose the item that you wish to unhide, click on the X delete button and press OK.
Filters-FoldersHiding folders
To hide folders, open the RecentX window, select the Folders tab, right-click on the folder that needs to be hidden and choose Remove from the menu.
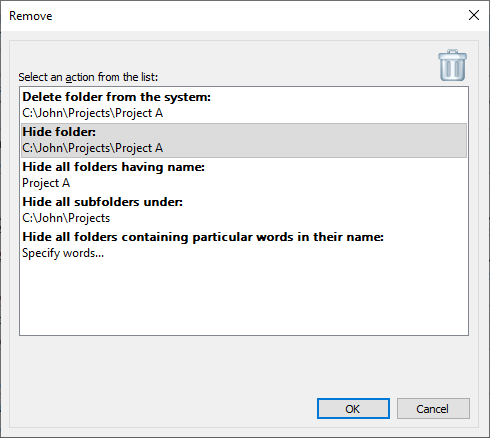
Folders Filters Dialog
Deletes the folder permanently from the system.
Hide folder:
Hides the selected folder from the RecentX folders list.
Hide all folders having the name:
Hides all folders having a particular name.
Hide all subfolders under:
Hides all subfolders under a specific folder.
Hide all folders containing particular words in their names:
Hides folders based on the keywords. Multiple keywords can be specified.
Unhiding folders
To manage folders that are hidden, open the RecentX window, select the Folders tab and click on the Options button (next to the find text box), and select Filters from the menu.
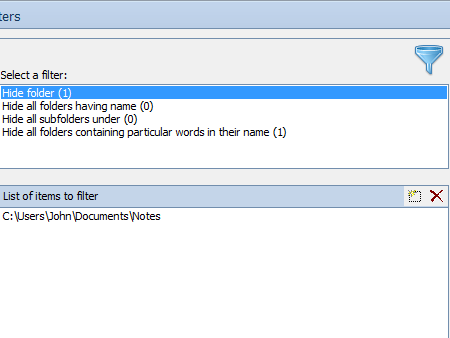
Folders Filters Dialog
To unhide a folder, select the desired filter from the top list, choose the item that you wish to unhide and click on the X delete button and press OK.
Filters-Programs
Hiding Programs
To hide Programs, open the RecentX window, select the Programs tab, right-click on the Program that needs to be hidden and choose Remove from the menu.
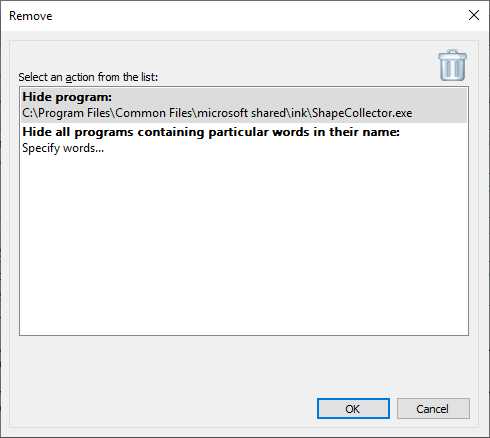
Programs Filters Dialog
Hides the selected program from the RecentX programs list.
Hide all programs containing particular words in their name:
Hides programs based on the keywords. You can specify multiple keywords.
Unhiding Programs
To manage Programs that are hidden, open the RecentX window, select the Programs tab, and click on the Options button (next to the find text box), and select Filters from the menu.
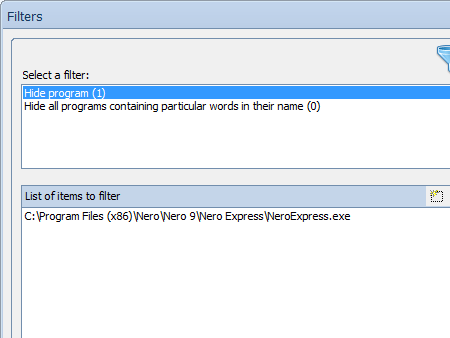
Programs Filters Dialog
To unhide a program, select the desired filter from the top list, choose the item that you wish to unhide and click on the X delete button and press OK.
Filters-Websites
Hiding Websites
To hide websites, open RecentX window, select the Websites tab, right-click on the website that needs to be hidden, and choose 'Remove' from the menu.
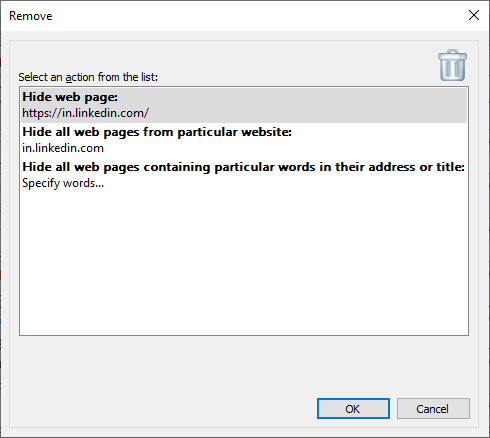
Websites Filters Dialog
Hides the selected website from the RecentX websites list.
Hide all web pages from a particular website:
Hides all web pages belonging to a particular domain.
Hide all web pages containing particular words in their address or title:
Hides all web pages based on keywords. Multiple keywords can be given.
Unhiding Websites
To manage hidden Websites, open the RecentX window, select the Websites tab, and click on the Options button (next to the find text box), and select Filters from the menu.
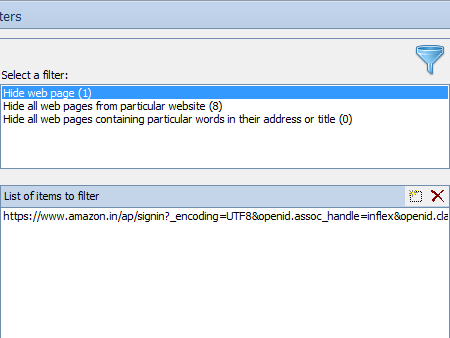
Websites Filters Dialog
To unhide a website, select the desired filter from the top list, choose the item that you wish to unhide, and click on the 'X' (delete button), and press OK.