Preferences - Note Tab
Right click on the Notezilla icon in the taskbar (next to the clock) and choose 'Preferences' from the menu to open the Preferences window. Then click on the 'Note' tab.
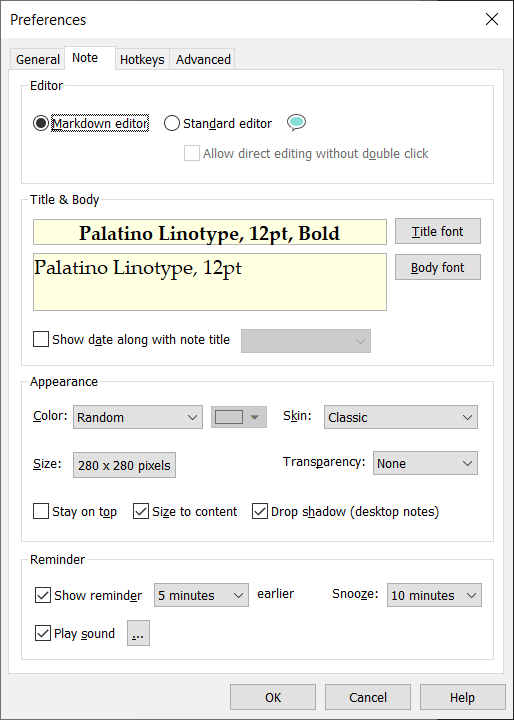
Markdown editor
Learn more about the markdown editor.
Standard editor
Learn more about the standard editor.
Note title
Choose the default note title font, text size, style & color. These settings are applied to all the sticky notes.
Note body
Choose the default note body font, text size & font color. If you are using the standard editor, you can have different font settings for each sticky note. These options are available when you right click inside a sticky note while editing it. If you are using the markdown editor, these font settings will be applied to all the sticky notes.
Show date along with note title
Shows note modified/created date in the title area of the sticky note.
Color
Choose the default sticky note color for the new notes. Random option will pick any color from a set of predefined colors.
Skin
Choose the default skin for the new notes. Random option will pick any skin from the currently installed skins.
Size
Sets the default sticky note size for the new notes.
Transparency
Sets the default transparency level for the new desktop sticky notes.
Stay on top
Keeps new sticky notes always on top of other apps.
Size to content
Adjusts sticky note's size automatically based on the text typed into it.
Drop shadow (desktop notes)
Shows a shadow under each desktop sticky note.
Show reminder
Indicates that a reminder popup message should be shown when it's past the due date. Applies to new reminders.
Play Sound
Specifies the default reminder sound. Both .wav and .mp3 files are accepted.
Snooze
Specifies the default snooze duration for new reminders.