Do not keep empty folders
Sometimes, when copying only certain types of files, some folders may be created without any files in them. Copywhiz allows you to remove all such empty folders so that you only have folders that matter.
Step 1: Open Advanced Settings
If you have selected files in Copywhiz using File Explorer (Windows Explorer), then go to the destination folder. Right-click inside the folder, choose Copywhiz → Paste Advanced to open the Copywhiz window and click on the 'Advanced Settings' button as shown in the picture below.
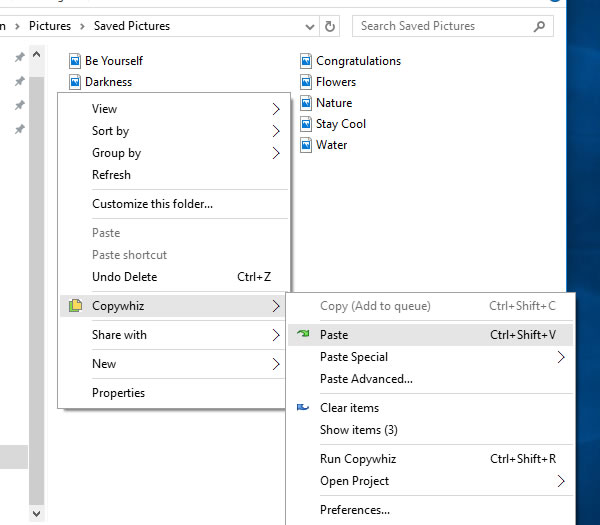
Paste Advanced option
If you have Copywhiz's main window already open, then you can directly click on the 'Advanced Settings' button as shown in the picture below.
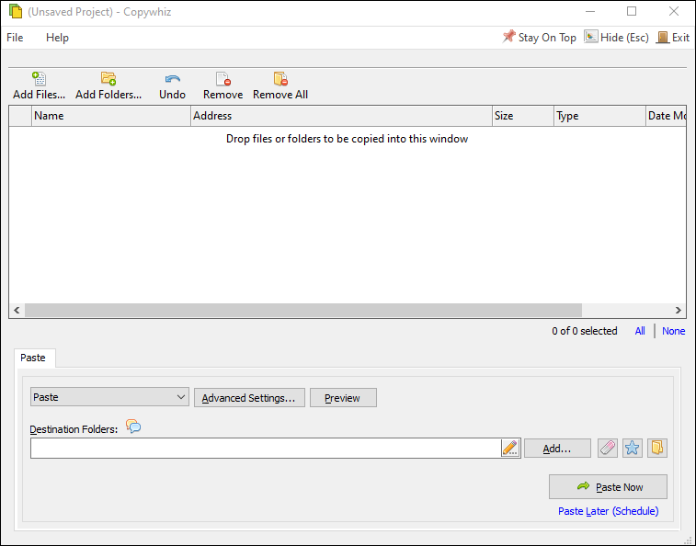
Copywhiz Program Window
Step 2: Skip empty folders
Now check the option 'Skip empty folders (Recommended)' from the source Tab, to remove all empty folders left after copying all the files.
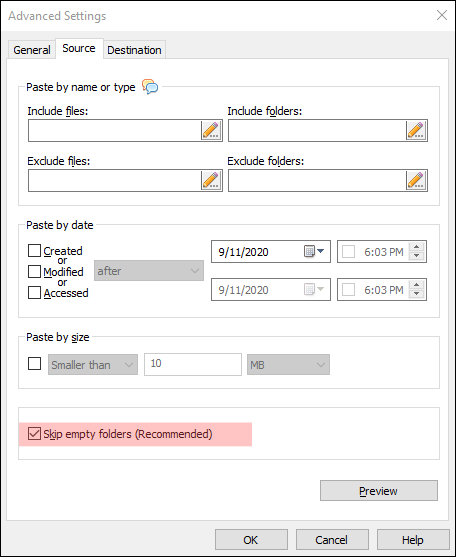
Do not keep empty folders
Step 3: Finally, Paste
Press the OK button and click on the 'Paste Now' button to finally copy the files and remove all empty folders that were created during this process. A sound plays indicating the successful completion of a file copy task.