Copy files/folders based on name or type
Using Copywhiz, you can exclude or include particular type of files/folders. This selective copy gives you freedom on your file copy.
Step 1: Open Advanced Settings
If you have selected files in Copywhiz using the File Explorer (Windows Explorer), then go to the destination folder. Right-click inside the folder, choose Copywhiz → Paste Advanced to open the Copywhiz window and click on the 'Advanced Settings' button as shown in the picture below.
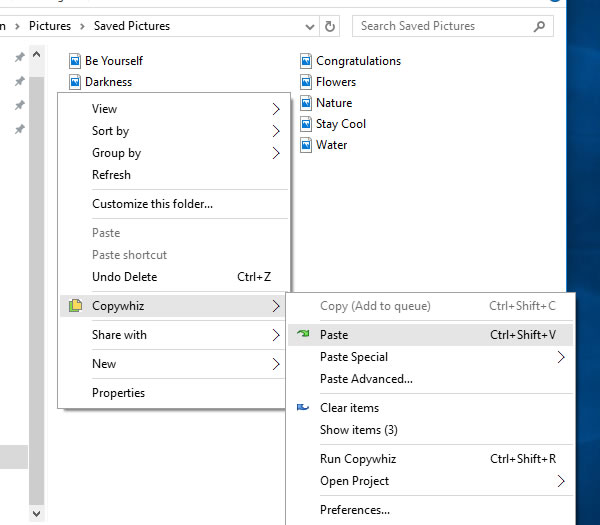
Paste Advanced option
If you have Copywhiz's main window already open, then you can directly click on the 'Advanced Settings' button as shown in the picture below.
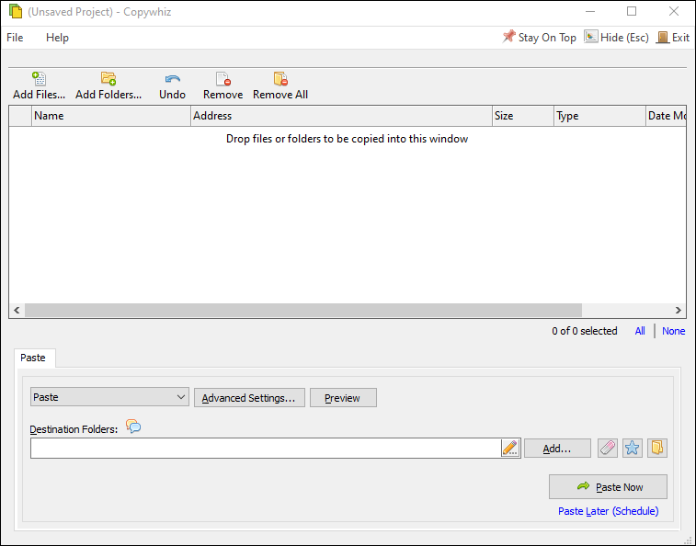
Copywhiz Program Window
Step 2: Select Source Tab
Now select the 'Source' tab. The following window will appear.
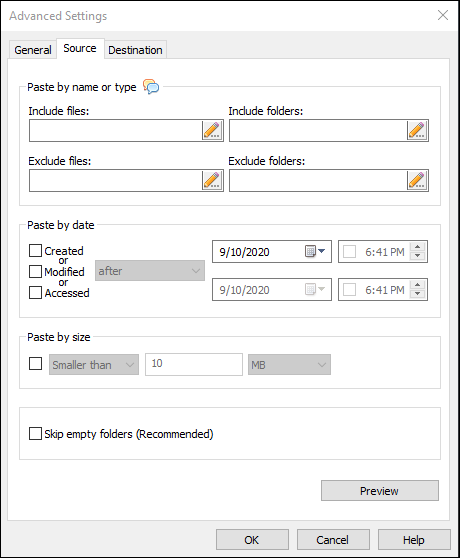
Source Tab
Step 3: Specify the files/folders to include or exclude
Here you can configure which files to include or exclude. You can specify file names, file extensions, file paths, folder names, or folder paths.
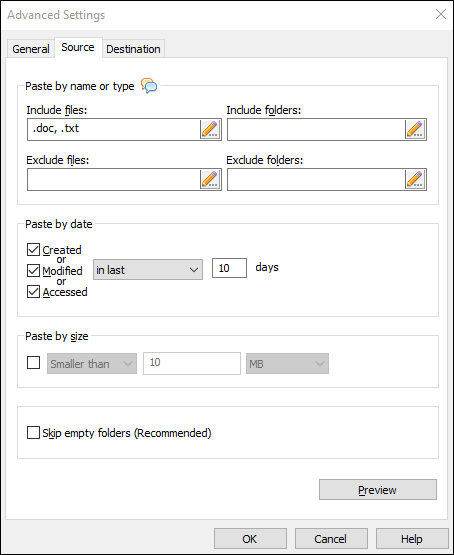
Specify files to include or exclude
Step 4: Finally, Paste
Press the OK button and then click on the 'Paste Now' button to paste only specific types of files & folders. A sound plays indicating the successful completion of a file copy task.