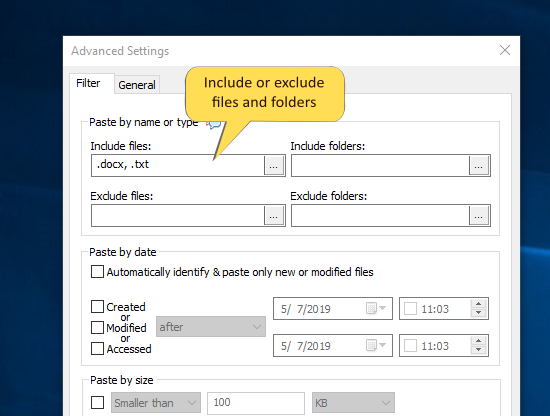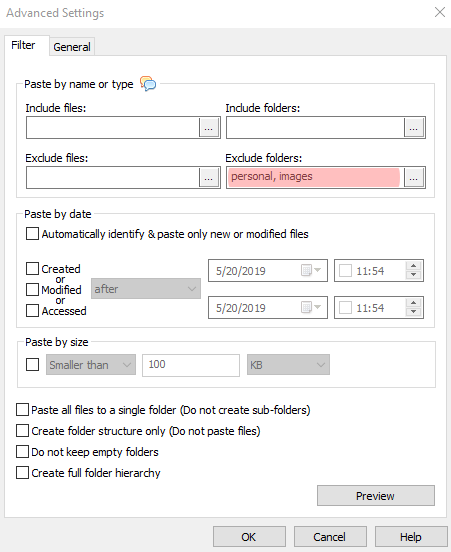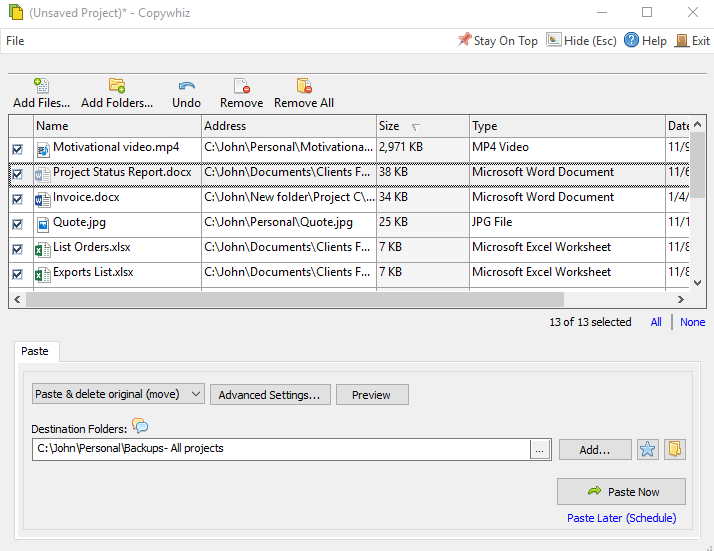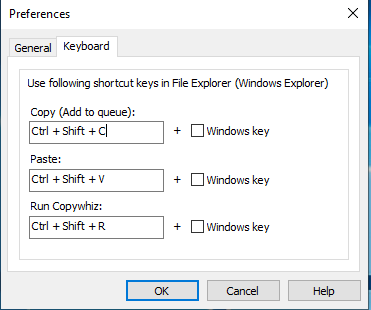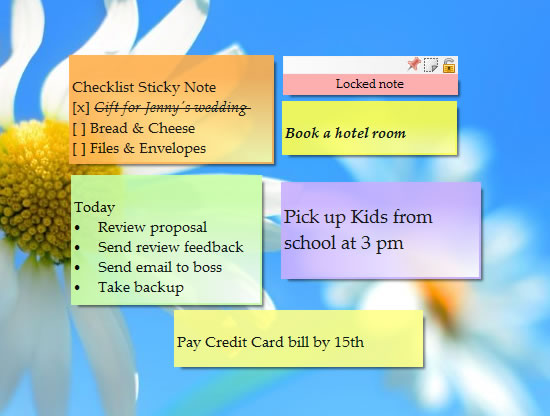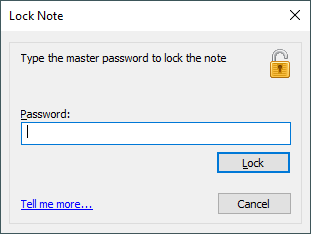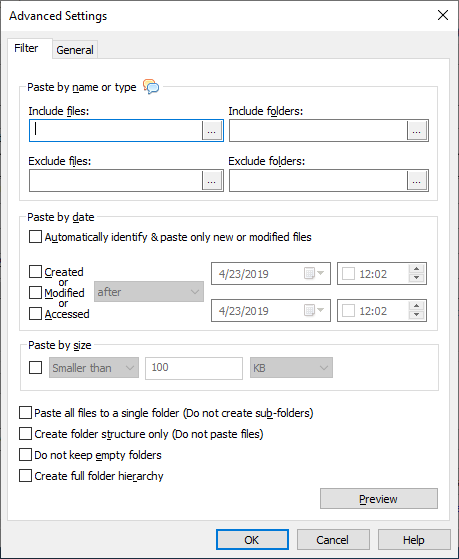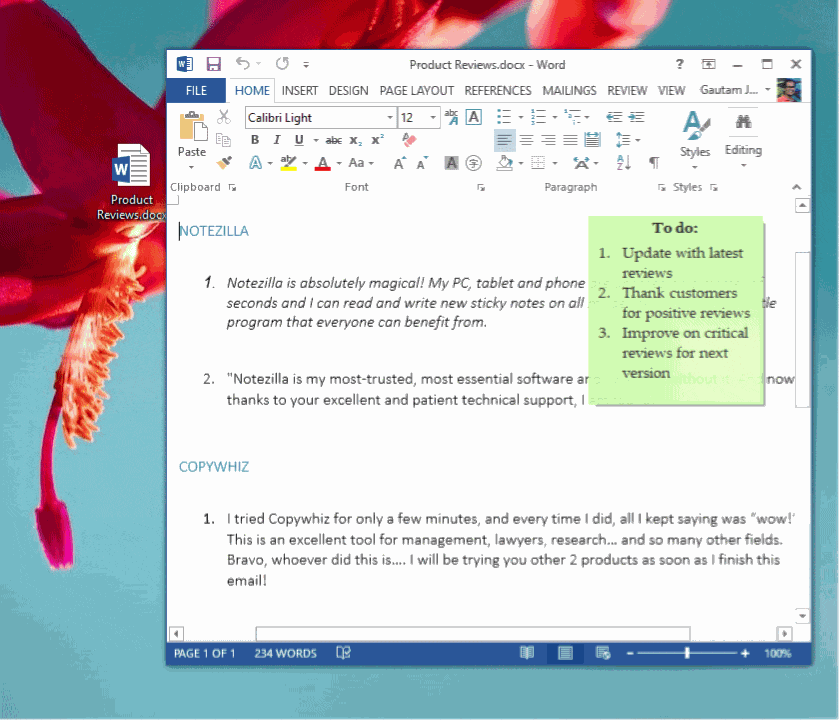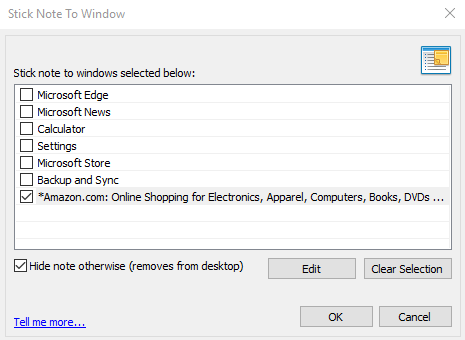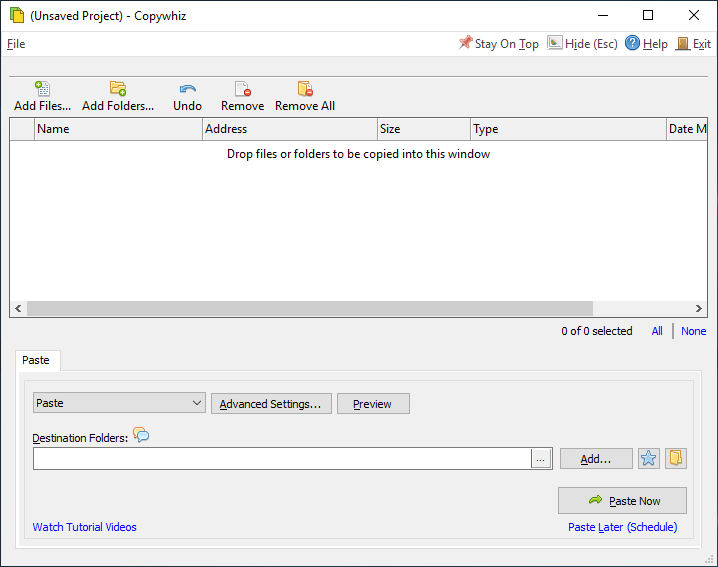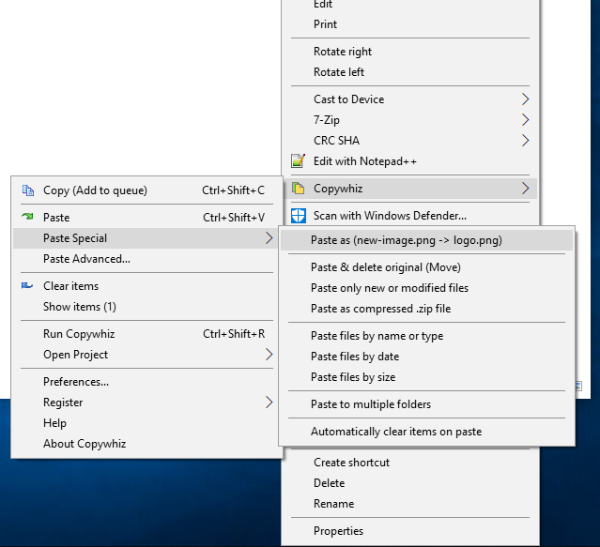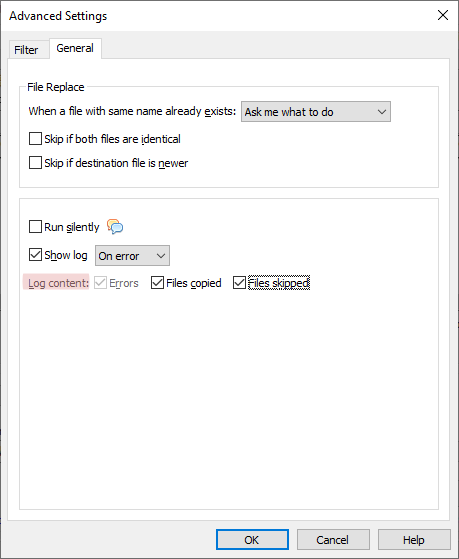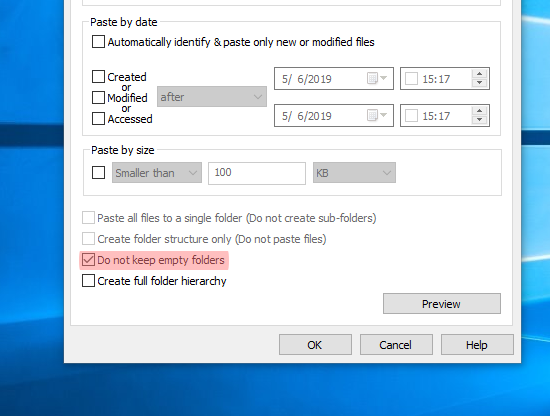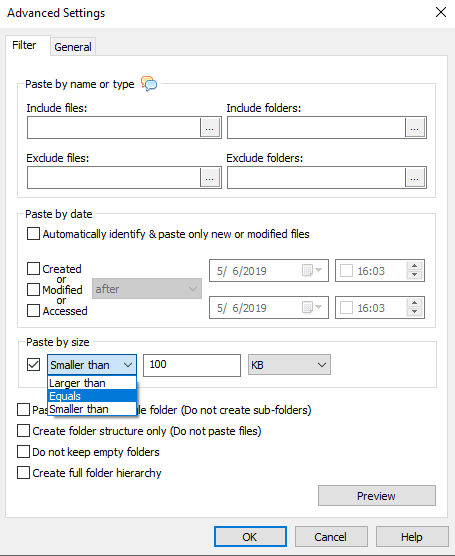We often store important information in our sticky notes. Losing the data due to any reason say upgrade or while trying to import from other software is thus a significant threat. What is required is a secure method to back up the data and safely restore it anytime. And what about moving them to another system? This is an important feature too.
With the recent updates in Windows sticky notes, we surely are happy with the new sync feature and dark theme. It will make our experience better for sure. But taking backups and restoring is still tedious and time-consuming.
We therefore present to you an alternative software, Notezilla which will take multiple backups for you and restore all your sticky notes back from the cloud.
What is Notezilla?
Notezilla is a professional, elegant & highly rated sticky notes app for Windows & Phones (Android, iOS, iPhone, iPad, Windows Phone, etc.). It can help you organize your life by keeping all the notes, tasks & reminders that you may need when-ever and where-ever you are.
With sticky notes, you hardly have to put effort to take notes, set reminders, etc. Just jot down & move on with your task at hand. Notezilla allows you to create attractive and realistic sticky notes to make the desktop look more colorful and beautiful.
It works smoothly on both phones & tablets.
Here are some features of Notezilla:
- Sticky notes with reminders
- Attach sticky notes to websites, documents & folders
- Pin sticky notes on top of other apps
- Sync sticky notes between Windows, Android, iPhone, iPad
- Add pictures inside sticky notes
- Organize sticky notes inside memoboards (folders)
- Checklist sticky notes
- Lock sticky notes (password protect)
- Markdown support
- Send notes over local network or across the globe
- Tag sticky notes
- Dark mode support
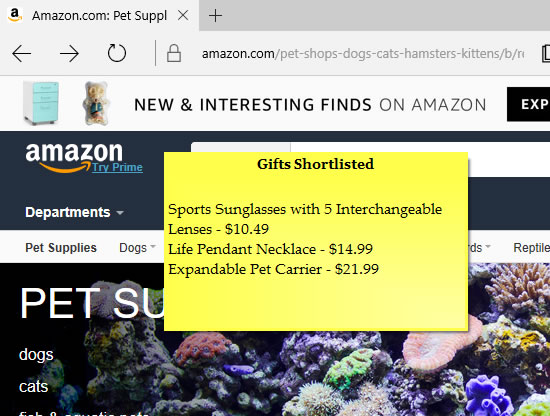
An image showing one of the features of Notezilla.
Check out the other cool features of Notezilla.
Backing up your sticky notes
Here is a short video perfectly depicting this feature:
Notezilla keeps 5 backups of your notes data in a separate backup folder. You can even change this backup folder to another location or use your own backup tool.
Restore from Notezilla’s backup folder
Follow the steps below to restore your notes from Notezilla’s backup folder:
1. Open both data & backup folders in Windows Explorer.
2. Exit Notezilla.
3. Inside the backup folder, you would notice different dated folders (e.g., Backup\2019-01-12). Open a dated folder that you think would contain your latest & best notes data.
4. Copy Notes8.db file (& other files) from that folder to the data folder. Replace/rename duplicate files.
5. Run Notezilla.
Restore from your own backup location
Follow the steps below:
1. Open the data folder in Windows Explorer.
2. Exit Notezilla.
3. From your backup location, copy Notes8.db file (& other files) to the data folder. Replace/rename duplicate files.
4. Run Notezilla.
Moving your sticky notes to another computer
Old Computer
On the old computer, copy all the files from the data folder to a removable drive (pen drive, external hard drive, etc.) Know where Notezilla stores its notes data.
You may also want to copy all the skin files. Skins are stored under %AppData%\Conceptworld\Notezilla\Skins folder. Just copy this address & open it in Windows Explorer. Copy all *.nsz files so that you can import them on the new computer.
New Computer
1. Download & install Notezilla on the new computer.
2. Know where Notezilla stores its notes data & open that data folder in Windows Explorer.
3. Exit Notezilla.
4. Copy Notes8.db (& other files) from your removable drive to the data folder. Replace/rename duplicate files.
5. (Optional step) Copy all skin files (*.nsz) to %AppData%\Conceptworld\Notezilla\Skins folder. Replace/rename duplicate files.
6. Run Notezilla.
Conclusion
Notezilla thus ensures that all your data is safely stored in the cloud and can be retrieved in case of any untoward incident.
Note: The contents of your notes are totally safe in the cloud, and we do not have any kind of access to them.
Notezilla thus saves a lot of your time and efforts. Notezilla also has free apps for iPhone, iPad & Android to let you access your sticky notes anytime and anywhere! Install it on your phone from App Store or Google Play Store & sync all your sticky notes with the Windows version of Notezilla.
Learn more about Notezilla. Download the free trial from here.
For more tutorial videos, check out this page.
Subscribe to our YouTube channel for interesting videos.
Check out our other cool products.
Have a good day!
Thanks for your time :)