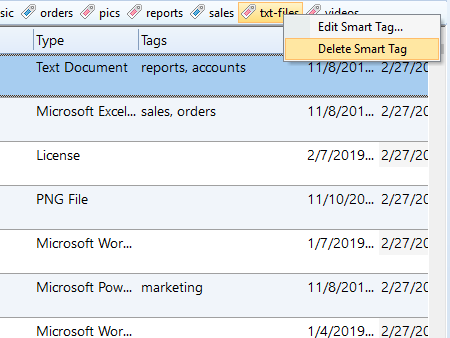Tagging Programs
There are two types of tags:
- Regular Tags
- Smart Tags
Tags assigned to specific programs are Regular Tags. Tags assigned to a particular type of program (based on keywords) are Smart Tags.
Working with Regular Tags
Assigning Regular TagsTo assign tags, follow the steps below :
STEP 1: Right-click on the program that needs to be tagged and select the 'Tags-> Assign Tags' menu option.
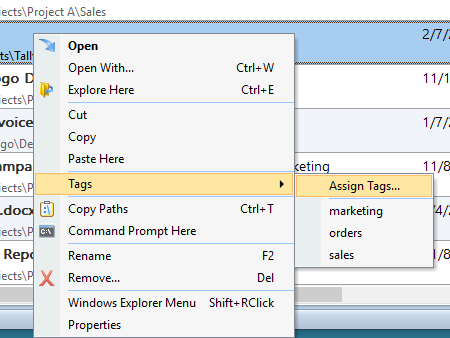
Assign Tag Window
STEP 2: Type the tag names separated by comma and press 'OK.' That’s it.
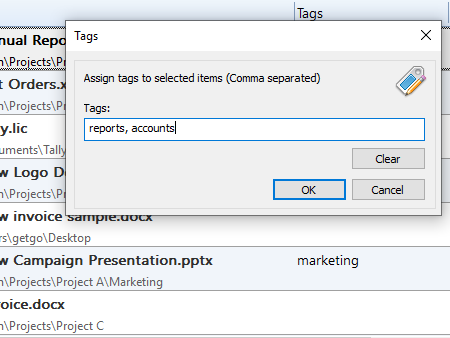
Tags Window
Click on the Tags button on the top left of the RecentX window, move the mouse pointer over the Edit Tag, and select the tag that needs to be edited, from the menu.
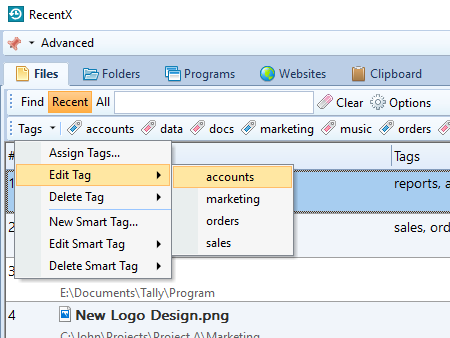
Edit Tag
Another way of editing tags, is by right-clicking on the tag name directly from the tags toolbar, as shown in the picture below.
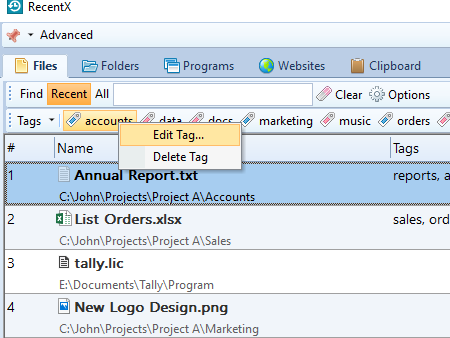
Quickly Edit Tag
Click on the Tags button on the top left of the RecentX window, move the cursor over 'Delete Tag' and select the tag that needs to be deleted, from the menu.
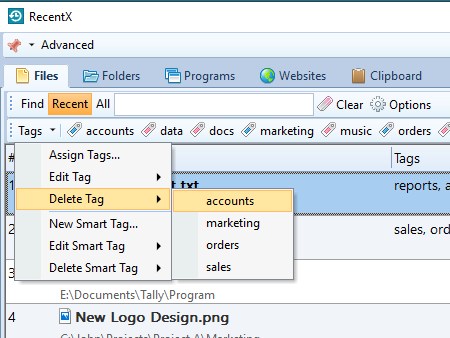
Delete Tag
Another way of deleting tags, is by right-clicking on the tag name directly from the tags toolbar, as shown in the picture below.
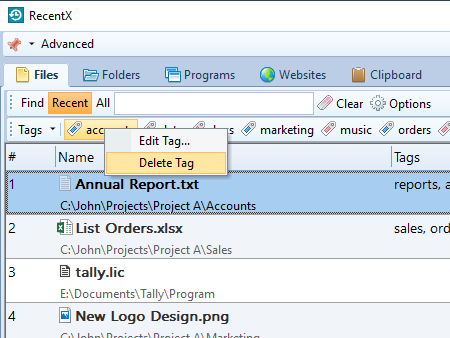
Quickly Delete
Working with Smart Tags
Assigning Smart TagsSTEP 1: Click on the Tags button on the top left of the RecentX window move the mouse pointer over New Smart Tag as shown in the picture below.
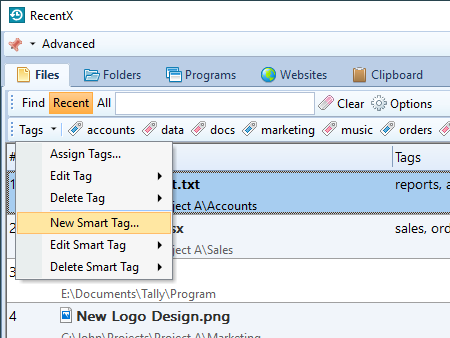
New Smart Tag
STEP 2: Specify a unique tag name, search keywords, and press 'OK.'
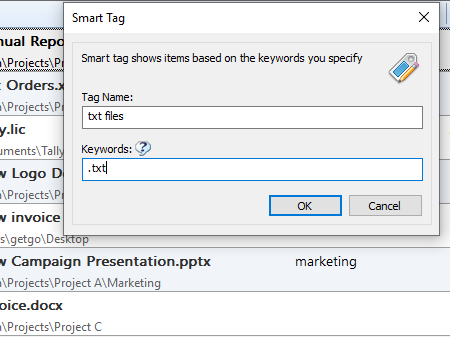
Add Smart Tag
Click on the Tags button on the top left of the RecentX window, move the mouse pointer over the' Edit Tag' and select the tag that needs to be edited from the menu.
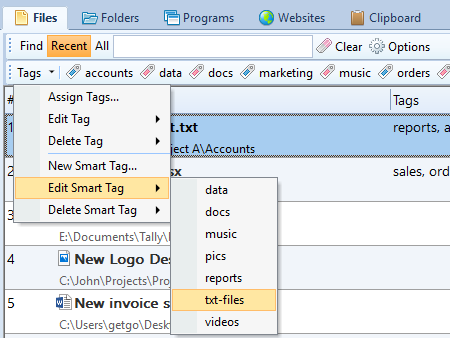
Edit Smart Tag
Another way to edit Smart tags is to right-click on the Smart tag name directly from the tags toolbar as shown in the picture below.
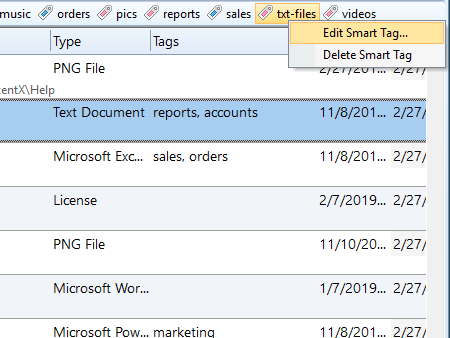
Quickly Edit Smart Tag
Click on the Tags button on the top left of the RecentX window, move the cursor over 'Delete Smart Tag' and select the smart tag that needs to be deleted from the menu.
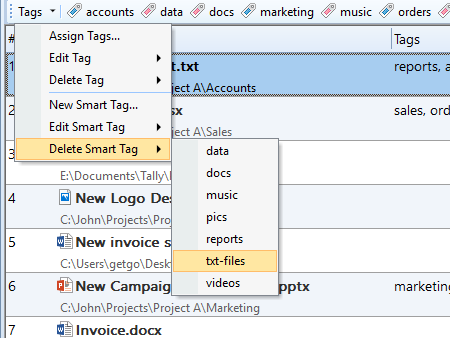
Delete Smart Tag
Another way to delete Smart tags is to right-click on the tag name directly from the tags toolbar as shown in the picture below.