Showing & hiding sticky notes
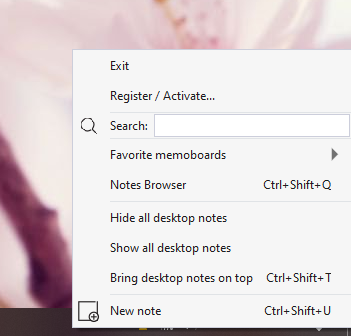
Hiding a sticky note
Notezilla allows you to hide a sticky note. To hide a sticky note, click on the 'Hide note' icon from the note's toolbar. Only desktop notes can be hidden.
Unhiding the last hidden sticky note
To unhide the last hidden sticky note, right click on the Notezilla icon and choose 'Desktop notes / Unhide last note' or left click and choose 'Unhide last desktop note' from the menu.
Viewing a sticky note inside the Notes Browser
To view a sticky note, double click on the note in the notes list (top view of a memoboard) of the Notes Browser.
If you wish to view a desktop sticky note inside the Notes Browser, then select the desktop sticky note, go to the note's menu and choose 'Stick to memoboard / Go to memoboard' from the menu.
Viewing a sticky note on the desktop
In the Notes Browser, go to the filter called 'On desktop'. Double click on the the note inside the notes list to view it on the desktop.
If the note is not already stuck to the desktop, you can go to the note in the Notes Browser and click on the 'Stick to desktop' button from the top toolbar.
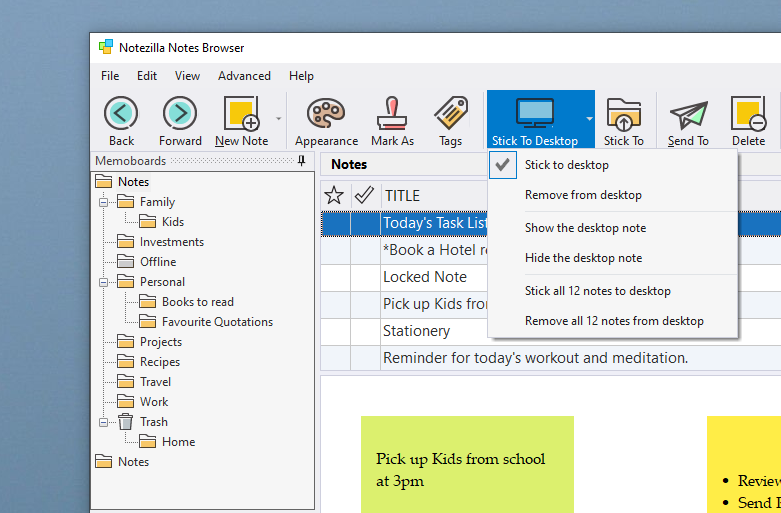
Alternatively, you can also right-click on the note and choose ‘Stick to Desktop -> Show the desktop note’ from the menu.
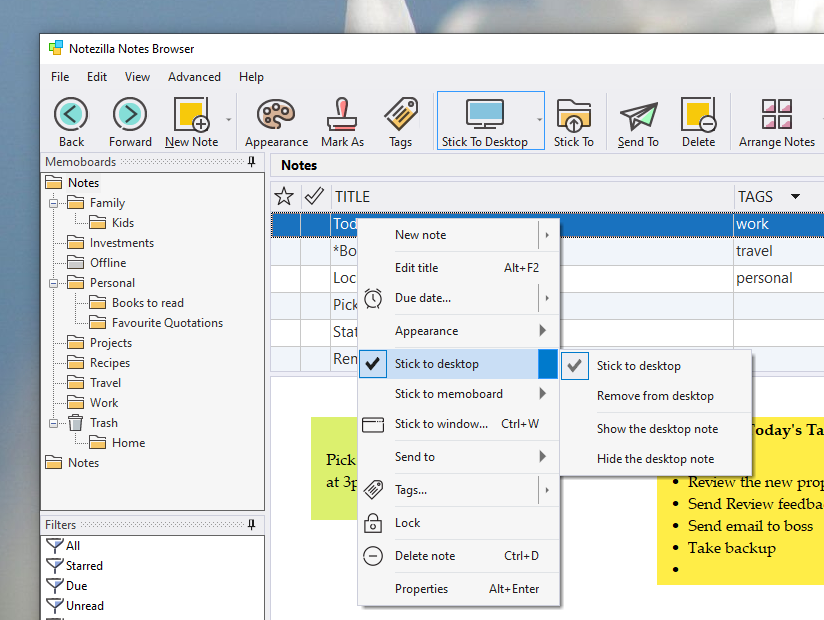
Bringing desktop notes on top
The desktop notes may be overlapped by other program windows. To bring the desktop notes on top, left-click
on the Notezilla icon and choose 'Bring desktop notes on top' from the menu.
You can also right-click on the Notezilla icon and choose 'Desktop Notes / Bring notes on top' from the menu.
The faster and recommended way of bringing desktop notes on top is to use the hotkey Ctrl+Shift+T.
This hotkey is configurable using Preferences.
Showing all desktop notes
To show all desktop notes (including hidden notes), left-click on the Notezilla icon and choose 'Show all desktop notes' from the menu.
You can also right-click on the Notezilla icon and choose 'Desktop notes / Show all notes' from the menu.
The faster and recommended way of showing all desktop notes is to use a hotkey. You can set a hotkey for showing
all desktop notes using Preferences.
Hiding all desktop notes
To hide all desktop notes, left-click on the Notezilla icon and choose 'Hide all desktop notes' from the menu.
You can also right-click on the Notezilla icon and choose 'Desktop notes / Hide all notes' from the menu.
The faster and recommended way of hiding all desktop notes is to use a hotkey. You can set a hotkey for hiding all desktop notes using Preferences.
Undo hide all, Undo show all
These options will allow you to revert back to the notes that were visible before showing/hiding all the desktop notes. You can choose these options from the left click or right click menu (Desktop notes sub-menu).