Create full folder hierarchy
Copywhiz allows you to select files and folders from multiple locations before actually copying them. Two folders may be of the same name. Usually, copying those folders to the same place would merge the contents. Use the 'Create full folder hierarchy' option to keep their contents separate. This option, when enabled, creates the complete folder structure from the root drive.
Example: When copying D:\ProjectA\Documents and D:\ProjectB\Documents folders to E:\Backups, this option will create E:\Backups\ProjectA\Documents and E:\Backups\ProjectB\Documents.
Step 1: Open Advanced Settings
If you have selected files in Copywhiz using File Explorer (Windows Explorer), then go to the destination folder. Right-click inside the folder, choose Copywhiz → Paste Advanced to open the Copywhiz window and click on the 'Advanced Settings' button as shown in the picture below.
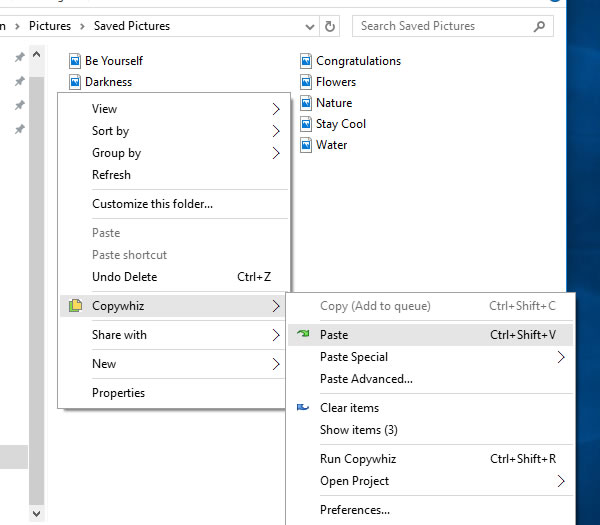
Paste Advanced option
If you have Copywhiz's main window already open, then you can directly click on the 'Advanced Settings' button as shown in the picture below.
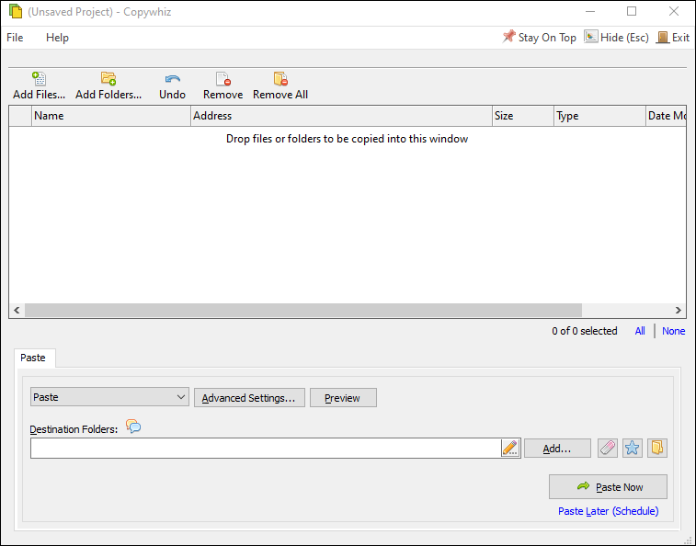
Copywhiz Program Window
Step 2: Create full folder hierarchy
Now check the option 'Create full folder hierarchy' to create directories right from the root drive.
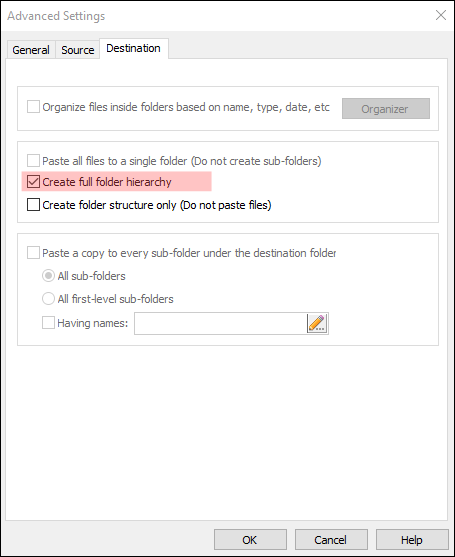
Create a full folder hierarchy
Step 3: Finally, Paste
Press the OK button and click on the 'Paste Now' button to finally copy the files in a full folder hierarchy structure. A sound plays indicating the successful completion of a file copy task.