Copy files to multiple folders or computers
Step 1: Paste to multiple folders
After you have selected files in Copywhiz, go to the destination folder in File Explorer (Windows Explorer), right-click inside the folder, and choose Copywhiz → Paste Special → Paste to multiple folders from the menu as shown in the picture below.
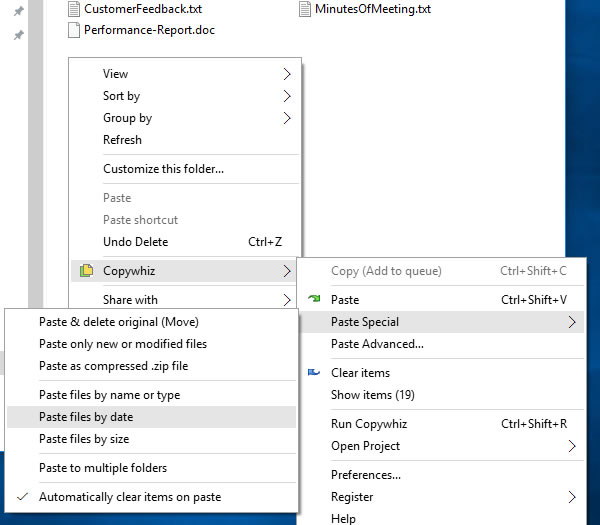
Paste as a compressed .zip file
Step 2: Add more destination folders
Now you will see the below Copywhiz window where you can add more destination folders (comma separated). The bottom area of the Copywhiz window allows you to add multiple destination folders.
You can click on the 'Add' button to add a folder, click on the '...' button to easily add or edit multiple items or you can also drag and drop folders inside this bottom area. This way, you can also add numerous network folders to copy files to multiple PCs.
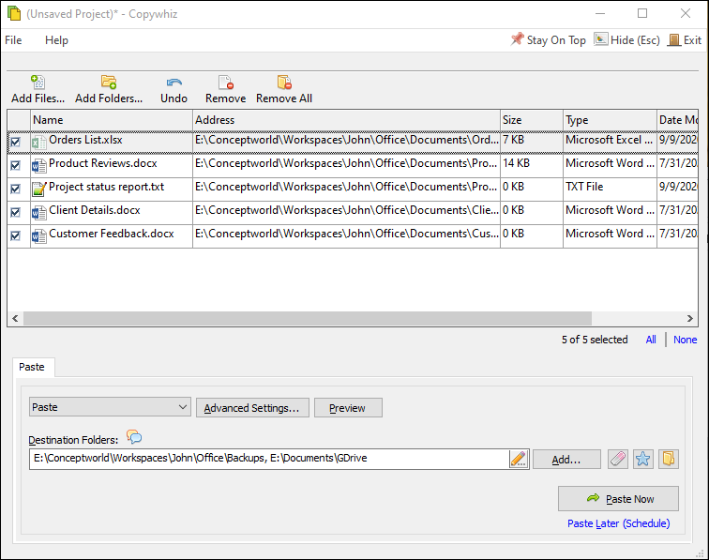
Paste to multiple folders or computers
Step 3: Finally, paste
Click on the 'Paste Now' button to finally paste the selected files to multiple folders. Copywhiz simultaneously copies files to up to 10 destination folders. When the destination folders are more than 10, Copywhiz copies files sequentially (one destination folder after another).