Auto skip files when copying them
You can instruct Copywhiz to skip all the duplicate files, skip identical files or skip if the destination files are newer.
Here are the steps to follow:
Step 1: Open Advanced Settings
If you have selected files in Copywhiz using File Explorer (Windows Explorer), then go to the destination folder. Right-click inside the folder, choose Copywhiz → Paste Advanced to open the Copywhiz window and click on the 'Advanced Settings' button as shown in the picture below.
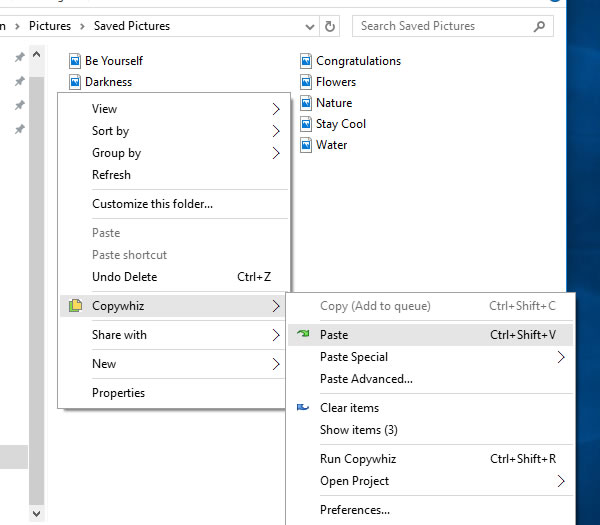
Paste Advanced option
If you have Copywhiz's main window already open, then you can directly click on the 'Advanced Settings' button as shown in the picture below.
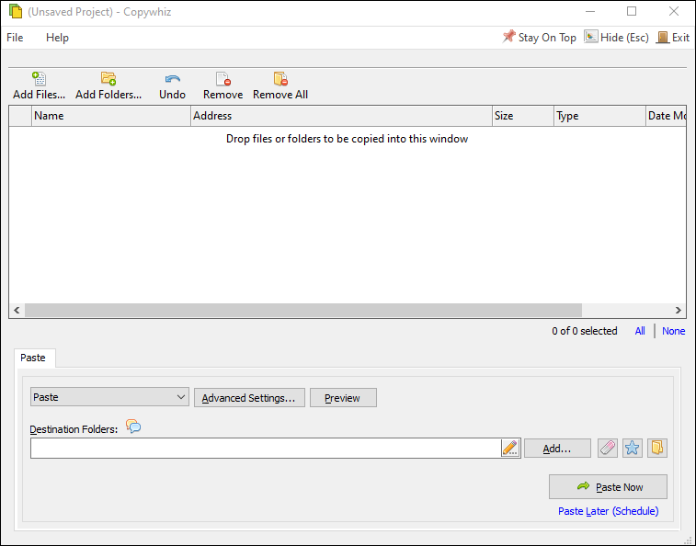
Copywhiz Program Window
Step 2: Select General Tab
Now select the 'General' tab. The following window will appear.
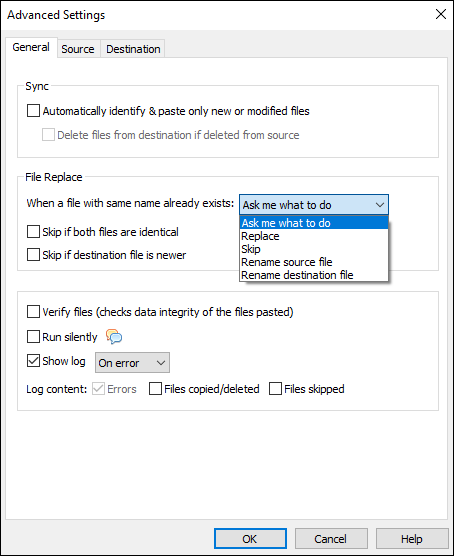
Skip files with duplicate names
Step 3: Select skip options
Now, click on the drop-down as shown in the picture. Click on either, 'Skip' if you want to always skip when a file with the same name is found in the destination folder. If you do not want to always skip files, you can choose 'Skip if both files are identical' or 'Skip if destination file is newer' options also.
Step 4: Finally, Paste
Press the OK button and click on the 'Paste Now' button to copy the files with the skip options enabled. A sound plays indicating the successful completion of a file copy task.