Accessing Copywhiz from File Explorer
Accessing Copywhiz
Copywhiz can directly be accessed from File Explorer (Windows Explorer). Alternatively,
you can run Copywhiz from the Windows Start menu like running any other program.
Below, we will learn how to copy and paste files using File Explorer (Windows Explorer).
Selecting files using Copywhiz
Open File Explorer (Windows Explorer), go to the folder that contains files/folders to be copied, select the files/folders, right-click on it and choose Copywhiz → Copy from the context menu as shown in below picture.
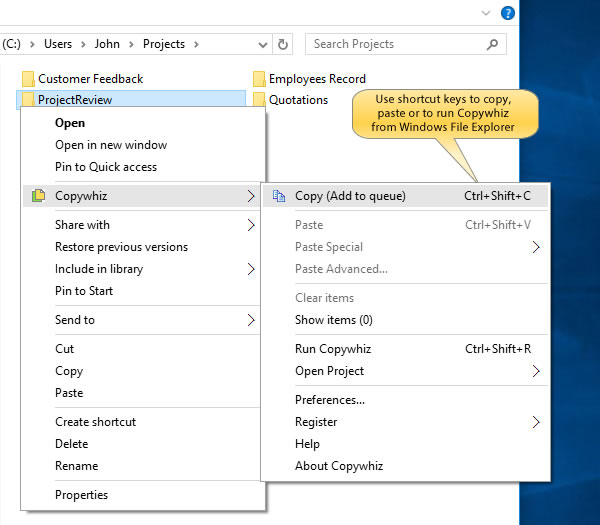
Copy files using Copywhiz
Note: Unlike File Explorer, you can keep selecting more files using Copywhiz before actually pasting them to the final destination folder. To do so, Repeat the above step.
Paste the selected files
Go to the destination folder, right-click inside the folder and choose Copywhiz → Paste to copy the files as shown in the picture below.
A sound plays, indicating the successful completion of a file copy task.
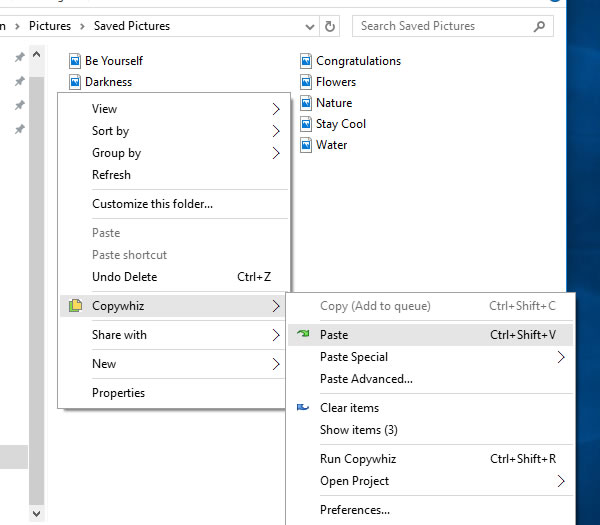
Paste files using Copywhiz
Disable Copywhiz menu from File Explorer
Copywhiz also has the option to disable the Copywhiz menu appearing in the Windows File Explorer. This is a useful option if you
want to run Copywhiz from the Windows Start menu, to use keyboard shortcuts for copy and paste or if you want to use the Portable version of Copywhiz.
You can disable the option from the General Tab of Copywhiz Preferences.
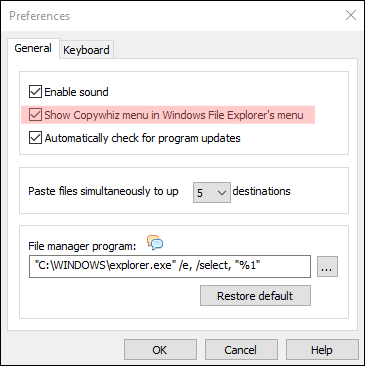
Disable Copywhiz menu from File Explorer
You may want to watch short tutorial videos to learn about advanced & useful Copywhiz features.